리눅스
VMWare RockyOS 9 설치하기
Link2Me
2024. 11. 26. 00:19
728x90
VMWare 를 이용하면 Windows 에 가상머신으로 Linux를 설치할 수 있다.
VirtualBox 와 VMWare 를 이용하면 된다.
VMWare 에 Rocky Linux 9 버전을 설치하는 과정을 캡쳐한 이미지이다.
먼저 Rocky-9.5 버전의 DVD ISO 파일을 받아둔 경로를 선택한다.
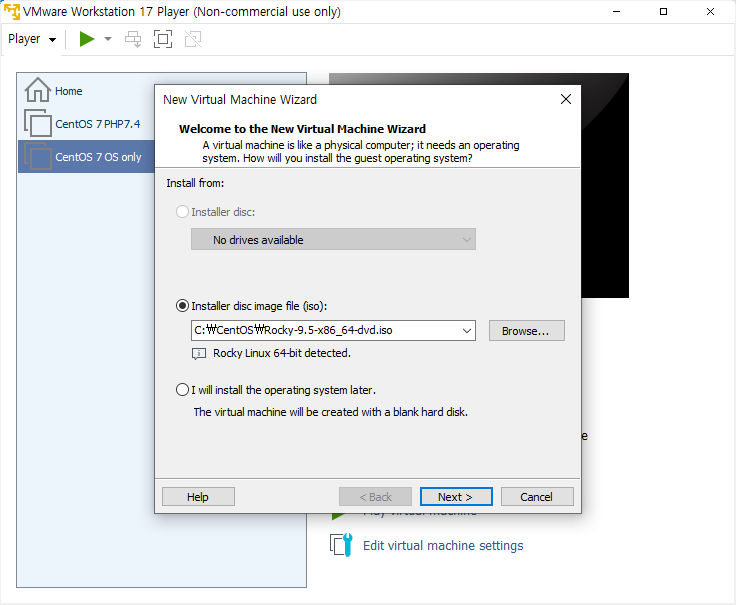
설치할 경로를 설정한다.
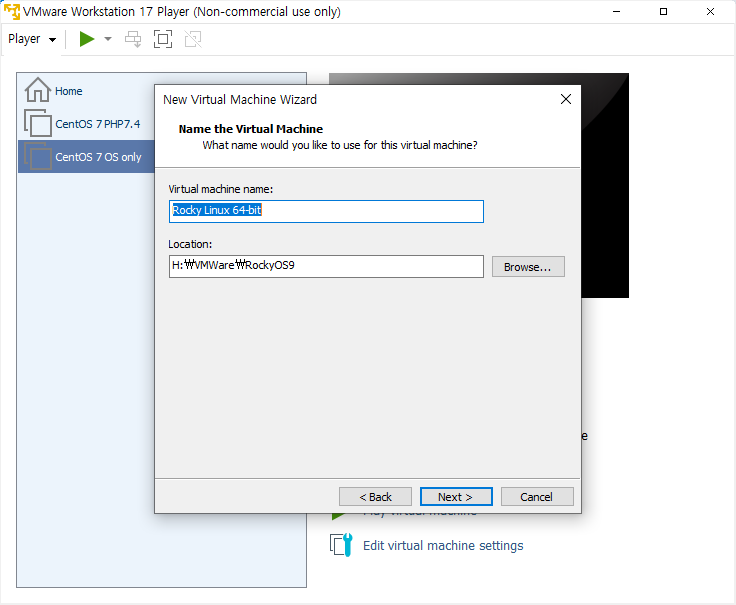
DISK 사이즈를 정한다.
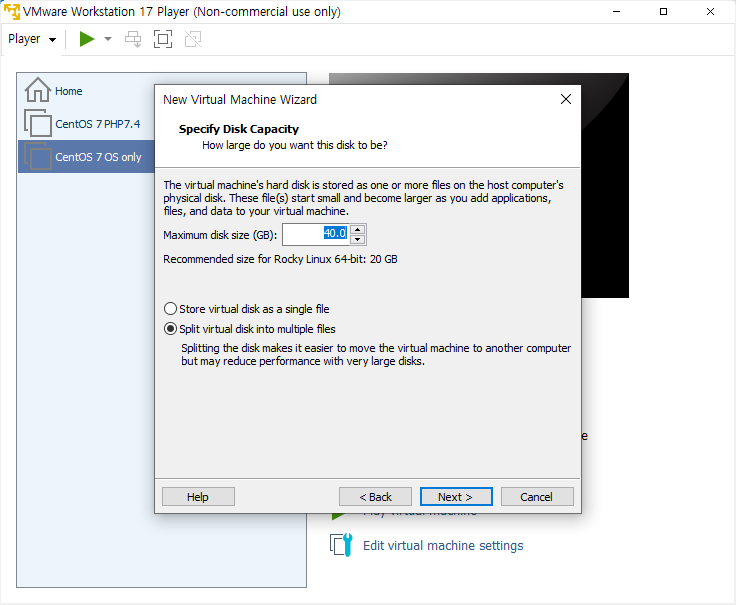
Hardware 구성을 한다. IPTIME 공유기 하단에서 Private IP Address 를 할당받기 때문에 NetworkAdapter 를 Bridged 모드로 변경하고 메모리는 4GB 로 변경했다.
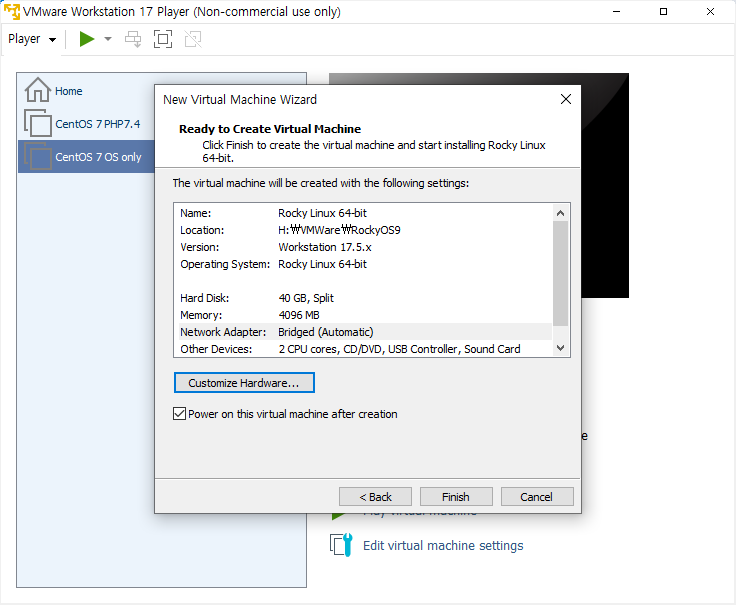
실제 설치과정을 시작하는 첫번째 화면이다.
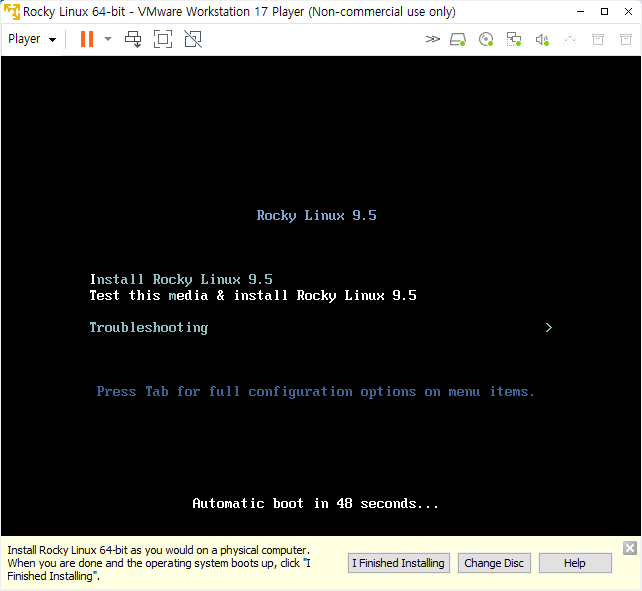
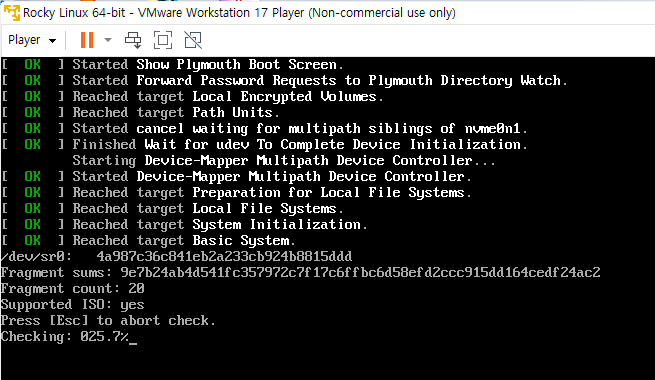
언어는 한국어로 선택했다.
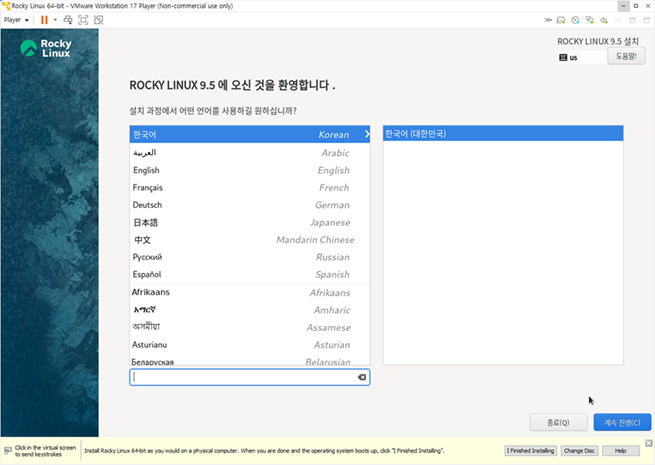
빨간색으로 된 부분을 설정해야 하고, 네트워크와 호스트 이름을 설정해야 한다.

root 비밀번호를 설정하고 아래 그림의 빨간줄을 선택하지 않으면 SSH root 로그인은 안된다.

네트워크 부분을 설정한다. 설정하지 않으면 자동으로 DHCP(유동 IP주소) 방식이 기본이다.
항상 고정 IP주소로 변경하려면 수정해야 한다.
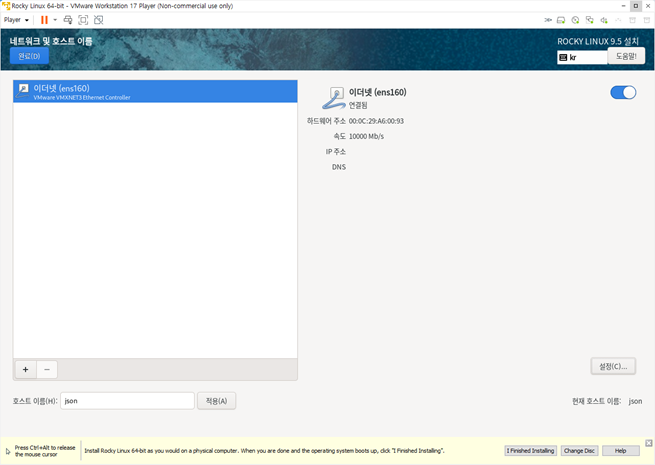
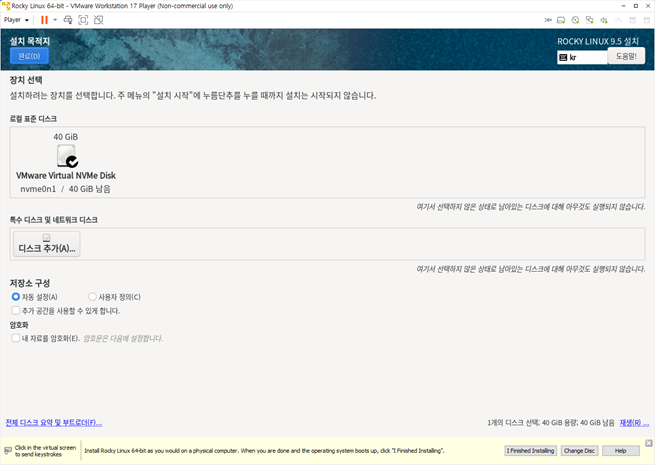
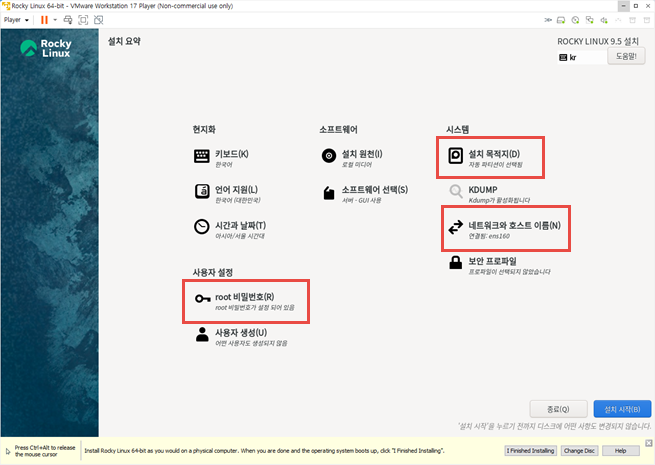
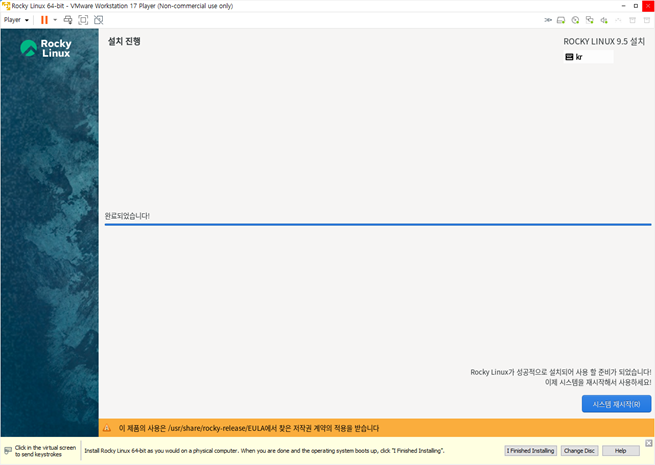
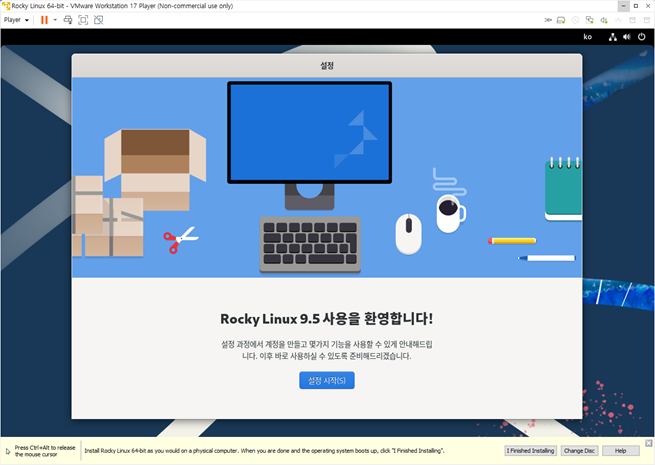
사용자 설정을 안해서 사용자 설정을 하도록 요구해서 사용자ID와 비밀번호를 설정했다.
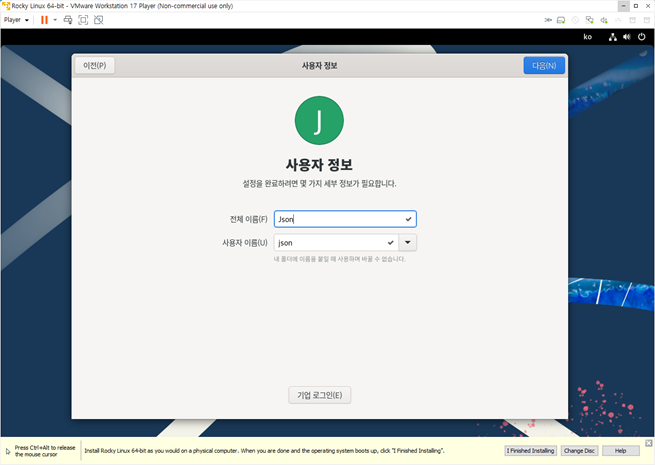
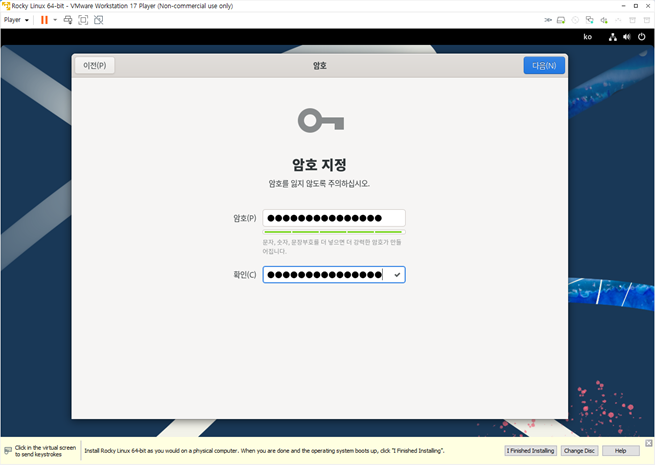
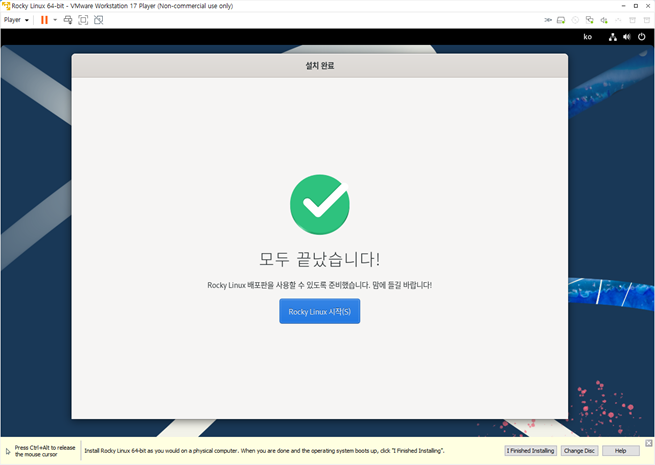
SSH 콘솔 접속을 하기 위한 설정이 되었는지 확인하고 추가 조치를 한다.
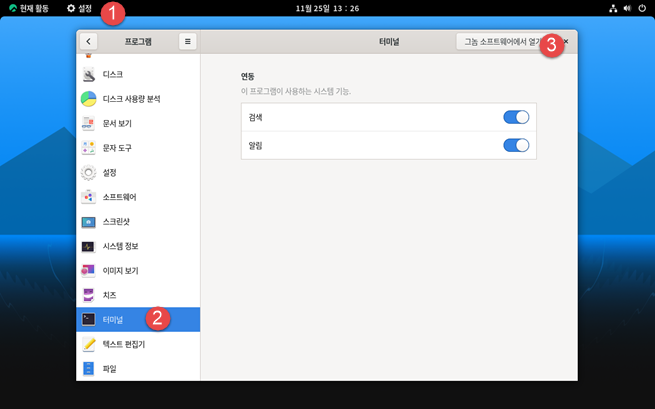
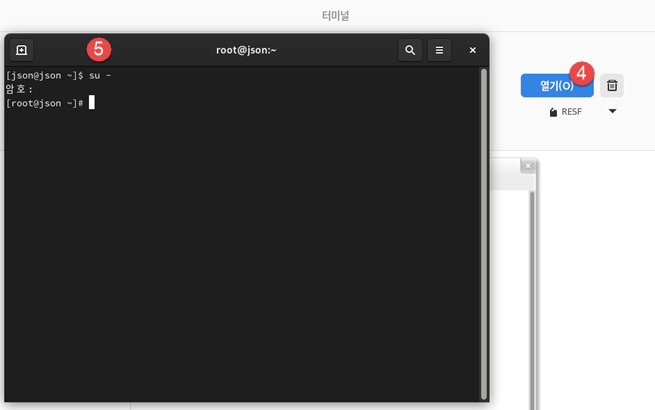
nmtui 를 입력하면 팝업창이 나온다.
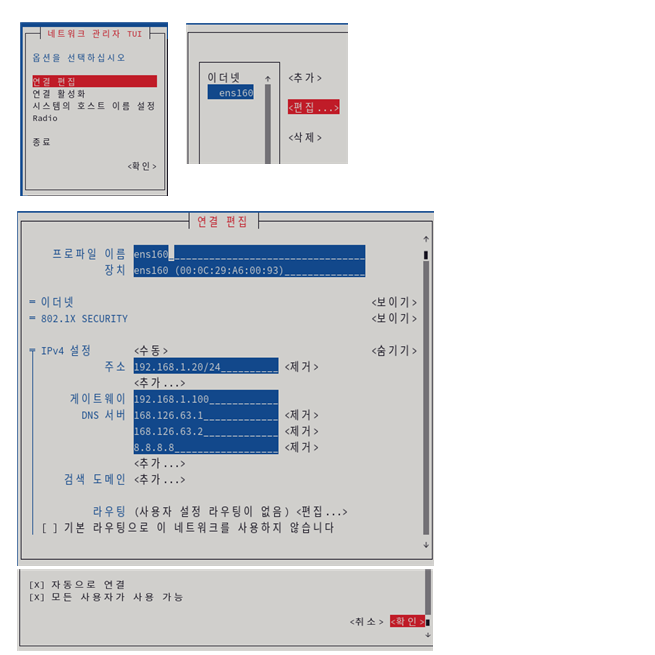
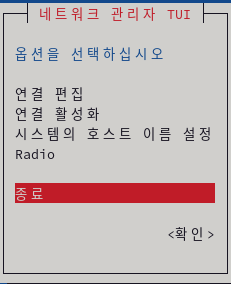
여기까지 하고 나서 ping 테스트를 해본다.
ping 168.126.63.1
정상이면 네트워크 설정은 된 것이다.
|
#############################################
######### RockyOS 9 버전 확인 #################
#############################################
cat /etc/redhat-release
# 네트워크 설정
# 자동완성 기능을 이용하여 네트워크 초기 설정된 파일명을 찾는다.
# IP주소를 고정으로 하기 위한 설정이다.
# /etc/NetworkManager/system-connections 파일(RHEL 계열 9 시리즈부터)
vi /etc/NetworkManager/system-connections/ens
# 까지 입력하고 TAB을 누르면 자동으로 파일이 찾아진다.
[connection]
id=ens160
uuid=4afae337-7442-357f-bb10-abae90f2119e
type=ethernet
autoconnect-priority=-999
interface-name=ens160
timestamp=1732491117
[ethernet]
[ipv4]
address1=192.168.1.20/24,192.168.1.100
dns=168.126.63.1;168.126.63.2;8.8.8.8;
method=manual
[ipv6]
addr-gen-mode=eui64
method=auto
[proxy]
:wq(저장)하고 나온다.
systemctl restart NetworkManager
ping 168.126.63.1
# ping 테스트를 해보면 네트워크가 동작되는지 확인할 수 있다.
# DNS 설정
vi /etc/resolv.conf
nameserver 168.126.63.1
nameserver 168.126.63.2
nameserver 8.8.8.8
# selinux 설정
vi /etc/sysconfig/selinux
SELINUX=disabled
로 변경하고 저장한다.
##########################################################################
#RockeyOS update
dnf -y update
##########################################################################
# 방화벽 설정(기본 설치되어 있다)
dnf -y install firewalld
# 방화벽 데몬 시작
systemctl start firewalld
# 서버 부팅 시 firewalld 데몬 자동 시작 설정
systemctl enable firewalld
firewall-cmd --permanent --add-service=http
firewall-cmd --permanent --add-service=https
firewall-cmd --permanent --add-service=mysql
firewall-cmd --permanent --zone=public --add-port=3306/tcp
firewall-cmd --permanent --zone=public --add-port=8000/tcp
firewall-cmd --reload
firewall-cmd --list-all
##########################################################################
# mc 설치
dnf -y install mc
# 열린포트 확인
netstat -nltp
|
728x90