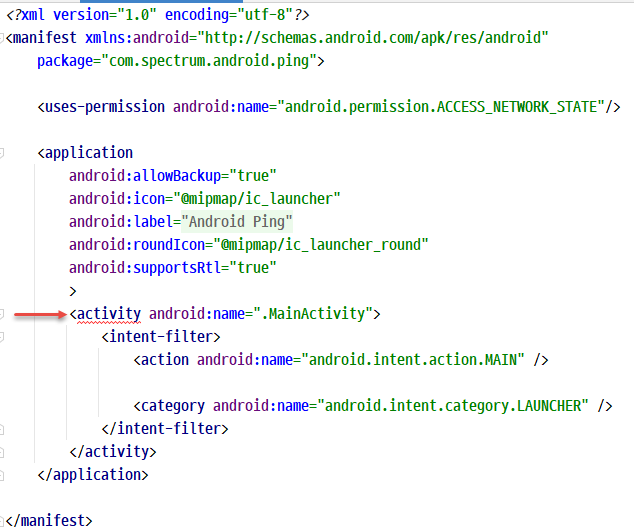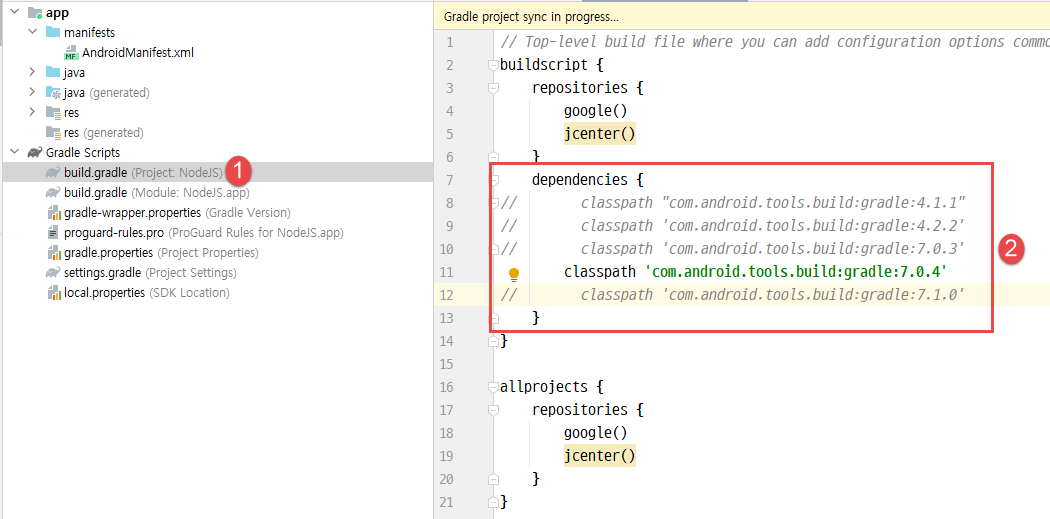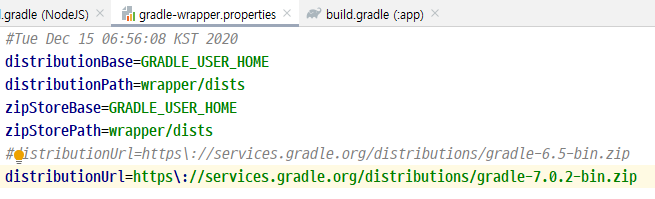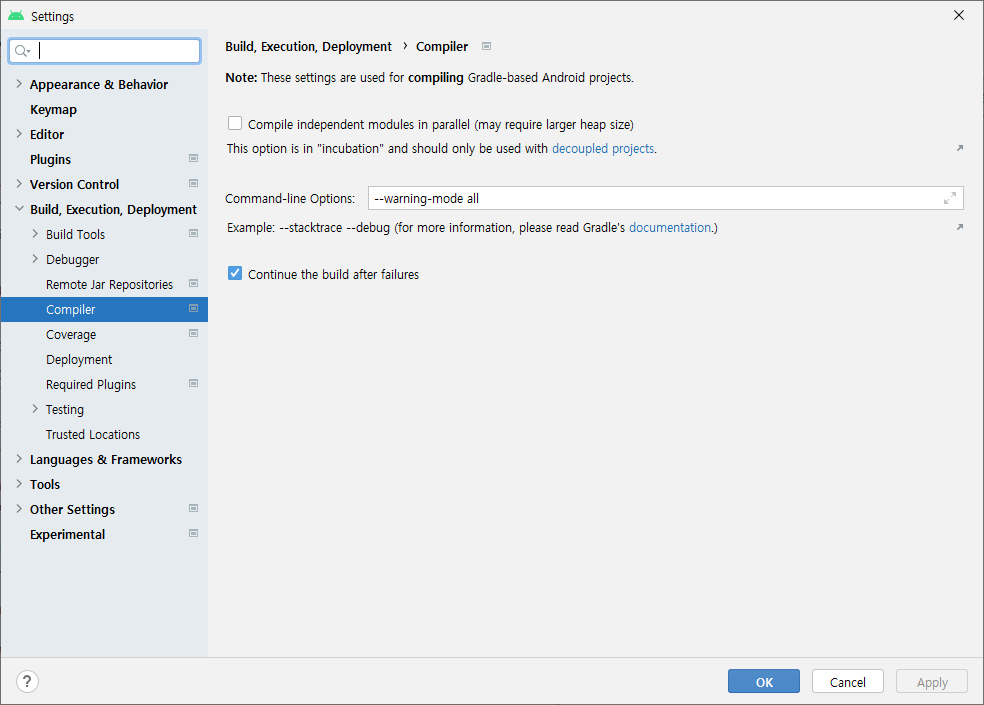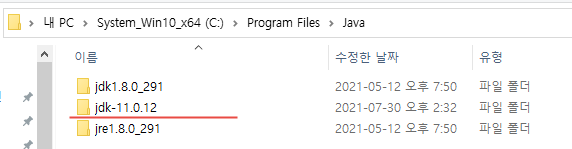Java 코드와 Kotlin 코드를 혼용하여 작성하는 환경 설정이 Android Studio 가 버전 업 되면서 변경되었다.
https://developer.android.com/kotlin/add-kotlin?hl=ko 이 URL을 참조하면 최신으로 변경된 것을 확인할 수 있다.
코틀린 최신 버전이 1.7.10 이지만 1.6.20 으로 설정했다.
|
// Top-level build file where you can add configuration options common to all sub-projects/modules.
buildscript {
ext.kotlin_version = '1.6.20'
dependencies {
classpath "org.jetbrains.kotlin:kotlin-gradle-plugin:$kotlin_version"
}
}
plugins {
id 'com.android.application' version '7.2.2' apply false
id 'com.android.library' version '7.2.2' apply false
}
task clean(type: Delete) {
delete rootProject.buildDir
}
|
app build.gradle
|
plugins {
id 'com.android.application'
// 코틀린 혼용 사용을 위해 추가
id 'kotlin-android'
id 'kotlin-parcelize'
id 'kotlin-kapt'
// id 'kotlin-android-extensions' // deprecated 되었음.
}
android {
compileSdk 32
defaultConfig {
applicationId "com.link2me.android.retrofit_mvvm_login"
minSdk 23
targetSdk 32
versionCode 1
versionName "1.1"
}
buildTypes {
release {
minifyEnabled false
proguardFiles getDefaultProguardFile('proguard-android-optimize.txt'), 'proguard-rules.pro'
}
}
compileOptions {
sourceCompatibility JavaVersion.VERSION_1_8
targetCompatibility JavaVersion.VERSION_1_8
}
// View Binding : Android Studio 4.0 이상
buildFeatures {
viewBinding = true
}
}
dependencies {
// 아래 2줄은 코틀린 혼용 사용을 위해 추가
implementation 'androidx.core:core-ktx:1.8.0' // 2022년 6월 1일 버전
implementation "org.jetbrains.kotlin:kotlin-stdlib:$kotlin_version"
implementation 'androidx.appcompat:appcompat:1.4.2'
implementation 'com.google.android.material:material:1.6.1'
implementation 'androidx.constraintlayout:constraintlayout:2.1.4'
// implementation 'gun0912.ted:tedpermission:2.0.0' // 위험권한 퍼미션 처리
implementation 'io.github.ParkSangGwon:tedpermission-normal:3.3.0' // 위험권한 퍼미션 처리
implementation 'androidx.cardview:cardview:1.0.0' // 레이아웃으로 사용할 CardView
implementation 'androidx.recyclerview:recyclerview:1.2.1'
implementation 'androidx.navigation:navigation-fragment:2.1.0'
implementation 'androidx.navigation:navigation-ui:2.1.0'
implementation 'com.squareup.retrofit2:retrofit:2.9.0'
implementation 'com.squareup.retrofit2:converter-gson:2.9.0'
implementation 'com.squareup.okhttp3:logging-interceptor:4.4.0'
implementation 'com.squareup.okhttp3:okhttp-urlconnection:4.9.0'
def lifecycle_version = "2.5.0"
// ViewModel
implementation "androidx.lifecycle:lifecycle-viewmodel-ktx:$lifecycle_version"
implementation "androidx.lifecycle:lifecycle-livedata-ktx:$lifecycle_version"
implementation "androidx.lifecycle:lifecycle-runtime-ktx:$lifecycle_version"
// lifecycle-extensions의 API는 지원 중단되었다.
// 이미지 출력용 Glide
implementation 'com.github.bumptech.glide:glide:4.11.0'
//annotationProcessor 'com.github.bumptech.glide:compiler:4.11.0'
kapt 'com.github.bumptech.glide:compiler:4.11.0' // Kotlin plugin doesn't pick up annotationProcessor dependencies
}
|
'안드로이드 > Android Studio' 카테고리의 다른 글
| Android targetSdkVersion 31, android:exported 설정 추가 필요 (0) | 2022.03.31 |
|---|---|
| Android Gradle Plugin Ugrade 수동처리 (0) | 2022.01.28 |
| Oracle JDK 11 설치 및 Android Studio 환경 설정(AGP 7.0 이상) (0) | 2021.07.30 |
| Android11 고려사항 (0) | 2021.04.06 |
| adb를 이용한 스마트폰 원격 연결 방법 (0) | 2021.01.07 |