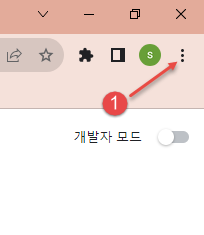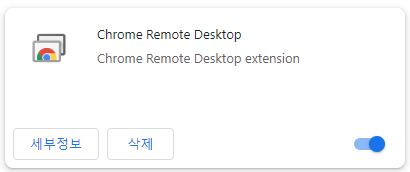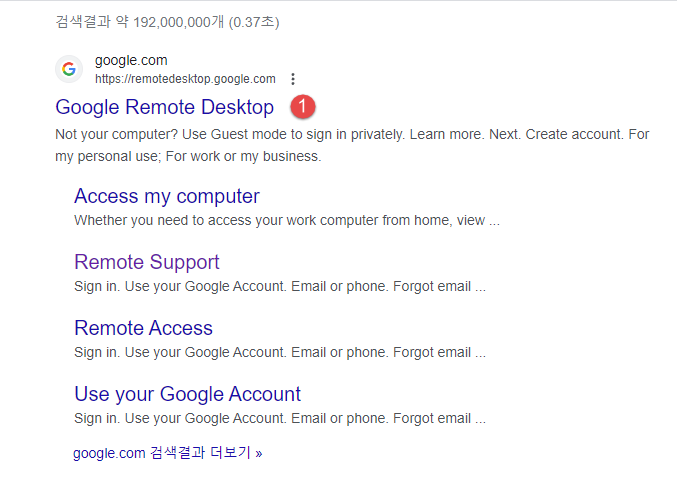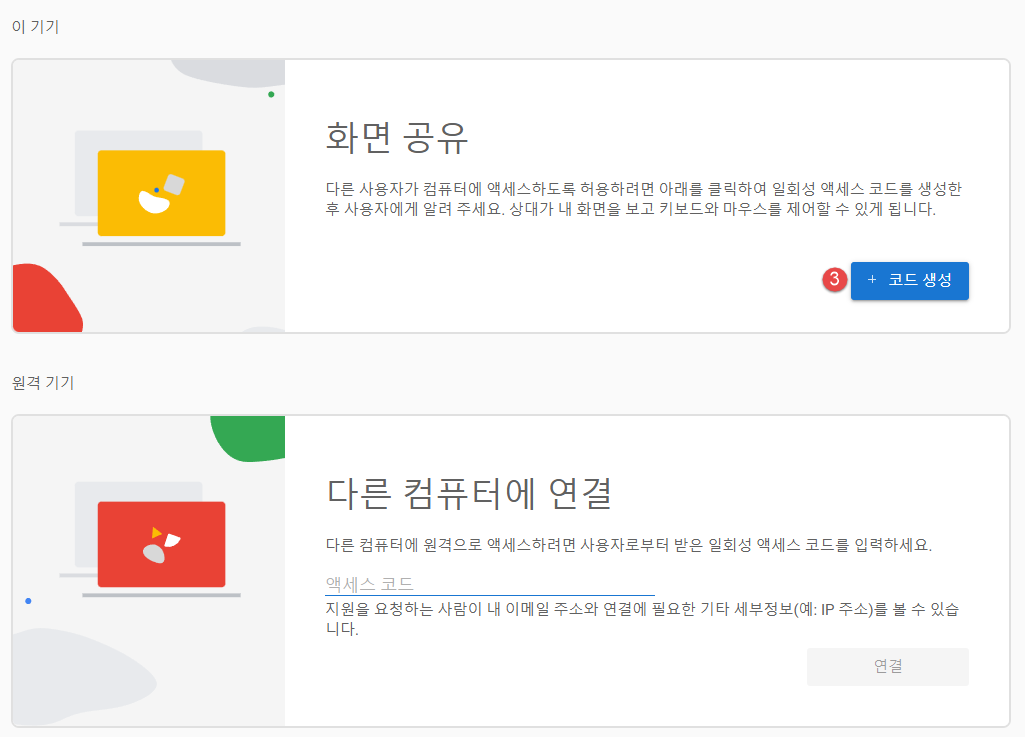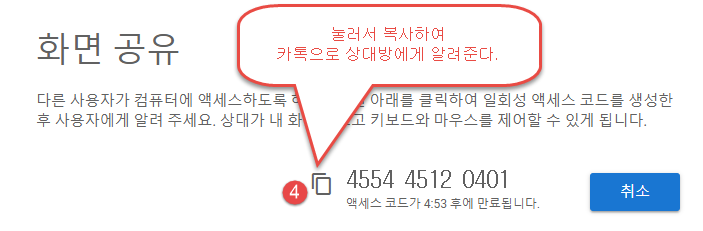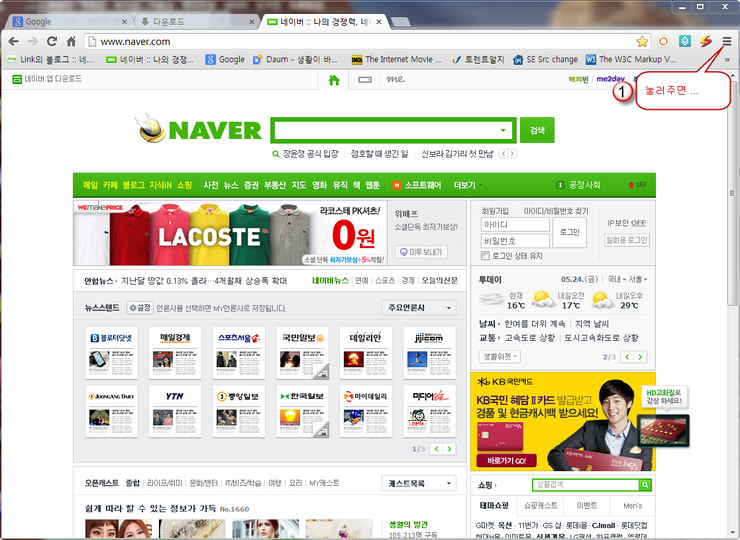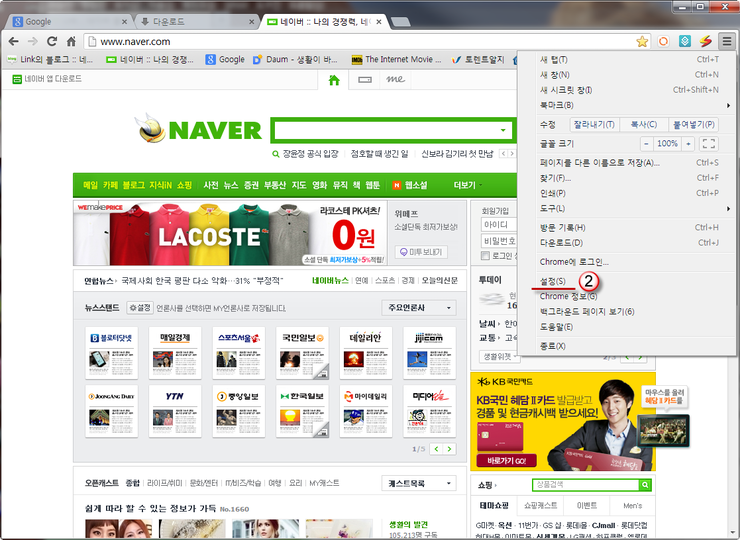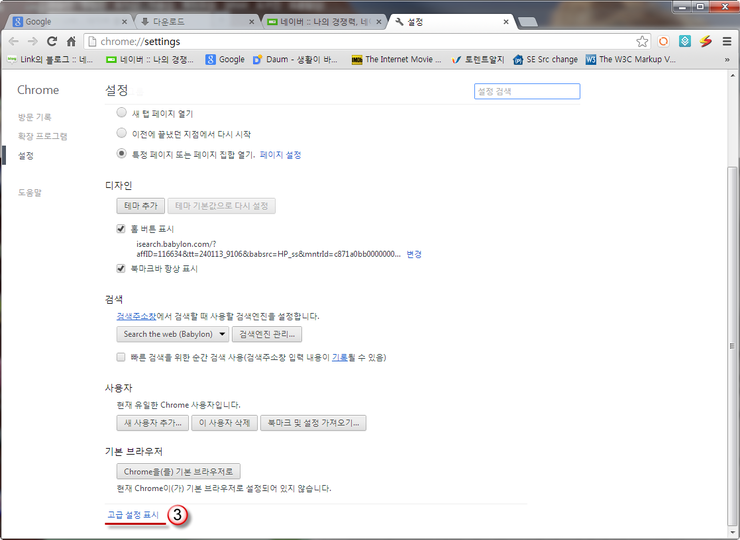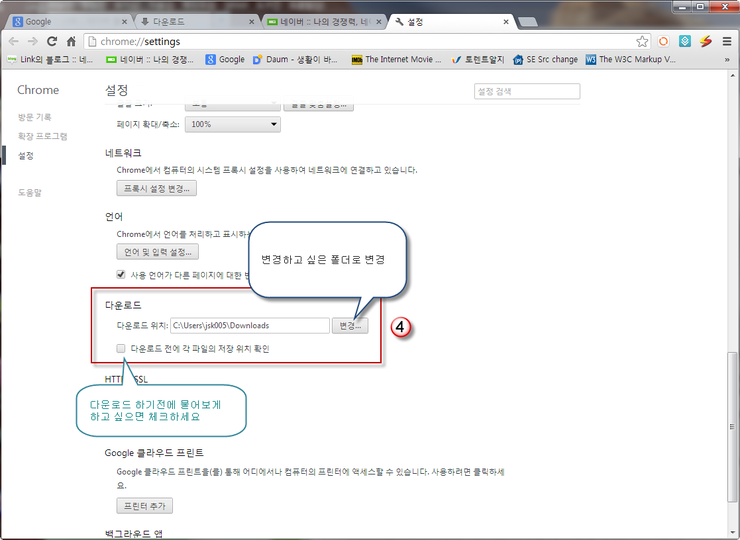얼마전에 가지고 다니기 용이한 걸 찾다가 노트북을 살까 하다가 미니 PC 정보를 서핑하여 겨우 미니 PC를 발견했습니다.
검색으로 미니 PC를 찾으면 잘 나오지 않아요.
"베이본"이라고 해야 잘 나옵니다.
베어본의 정보는 http://www.danawa.co.kr 사이트에 가면 있습니다.

베어본을 눌러주면 아래처럼 나옵니다.

정보를 여러가지 검색을 해보니 비아코 A51에 대한 평이 나쁘지 않았고 가격적인 면에서도 괜찮은거 아닌가 하는 생각에 인터넷으로 주문을 했습니다.
ZOTAC 것이 성능이 더 좋은 것이 많은 거 같았는데 가격적인 메리트(?)를 고려하여 비아코 제품을 구입했습니다


USB 3.0을 사용하기 위해서는 동봉된 CD를 이용 설치를 해줘야 합니다.

외관은 이렇게 생겼습니다.
다나와 사이트에 잘 나와 있구요. 위 사진도 다나와 사이트거 필요한 것만 잘라서 설명에 필요한 것만 이용한 겁니다.
모니터 연결은 D-SUB에 연결해도 되고, HDMI 포트에 연결해도 됩니다.
요즈음 나오는 모니터는 D-SUB 보다는 DVI 포트를 지원하는게 많습니다.

모니터 단자가 이런 경우에는 젠더를 사용해서 꼽으면 됩니다.
들뜬 마음으로 집에 와서 설치를 하려고 하는데 외장형 DVD-ROM이 없다보니 정말 난감했습니다.
어떻게 해야 윈도우를 설치할 수 있나 하면서 인터넷을 뒤졌고 그래서 찾은 방법중에 가장 편하고 좋은게 UltraISO 를 이용하여 부팅용 USB를 만드는 방법이었습니다. (설명은 http://jsk005.blog.me/150166765589 참조하세요)
와이프가 사용하는 8G USB 메모리에 설치할까 해서 자료 옮기고 포멧하려는데 속도가 느려서 죽는 줄 알았어요.
알고보니 USB 1.0 이었더라구요 ㅠㅠㅠㅠ
포기하고 외장형 USB 120G 하드에 들어있는 자료를 전부 데스크탑 PC로 옮기는 작업을 하고 나서야 부팅용 USB 하드를 만들 수 있었습니다.
이 미니 PC를 설치하려면 환경설정 정보를 한번 확인해보는게 필요합니다.
전원 스위치를 넣고 F12키를 바로 몇번 눌러주면 환경설정 모드로 진입합니다.
하드디스크는 320G 라서 윈도우 7을 설치하면서 파티션을 나눠서 C 드라이브는 120G, D 드라이브는 200G 로 설정했습니다.
CD가 없다보니 CD에 있는 것도 전부다 USB 외장하드에 옮겨줘야 해서 자료를 다 옮기고 나서
비아코 A51 설치파일을 설치했습니다.
속도가 생각보다 별로 나오지 않았고 무선 접속은 와이브로 에그를 이용하여 접속했는데 속도가 정말 안나왔어요.
이유가 뭘까 고민도 해보고 이거 괜히 산거 같기도 하고 짜증도 나고 그래서 많이 이용을 못했죠.
그러다가 어제 SSD 하드를 장착하면 노트북이 좀 느려도 속도가 잘 나와서 쓰기 편하다는 말을 듣고
곧장 서초국제전자로 달려가서 삼성 120G SSD 를 구입해 왔습니다.
인터넷으로 주문하면 가격이 더 저럼한데도 불구하고 일단 필을 받으면 몇일 기다리는 건 짜증이 나기 때문에
더 주고라도 구입을 해서 가져왔네요.
어제는 너무 피곤했던지라 일찍 자고 오늘 아침부터 일찍 일어나서 하드 장착을 위해서
비아코 A51 배를 갈랐습니다.

배를 갈라보니 내부 구성이 이렇게 생겼습니다.
문제는 히타치 320G를 분리해야 하는데 이리저리 찾아보니 나사가 뒷면에서 채워진 거 같았습니다.
옆에 조립된 부분을 하나 제거하고 좀 살펴봤더니 뒷면에서 뚜껑을 또 따는 구조가 아니었습니다.
양옆의 조립된 부분을 분리해 내고 나서 나사 4개를 풀고 조심스럽게 약간 뒷면을 제끼고 나서야 겨우 본체가 분리될 수 있었습니다.
하드 장착 나사를 풀고 삼성 SSD 하드로 교체했습니다.

다시 역으로 잘 맞춰서 조립을 하고 나서 지난번에 만들어둔 부팅용 USB 외장하드를 2.0 포트에 꼽고 나서
파티션을 절반정도씩 나누고 C 드라이브에 윈도우7과 각종 프로그램을 설치하였습니다.
엑셀, 워드, 파워포인트 등 뜨는 속도가 확실히 빨랐다. 컴퓨터를 쓰는 맛이 나네요. ^^
초보자분들은 절대로 배따고 하드 교체할 생각 하지 마세요..
케이스가 작은데다가 정교한 편이라서 잘못하면 케이스 부러지고 망가질 수 있습니다.
저도 정말 힘들게 겨우 성공했어요...
결과는 만족스러운거 같은데 좀 더 사용을 해봐야 체감속도, 만족감을 알 수 있을 거 같네요...
참고로 무게는 비아코 A51 본체가 0.5KG 이고 전원코드, 마우스, 미니 키보드 합쳐서 약 1KG 정도 되는가 보네요.
무게가 얼마 안되어서 미니 키보드랑 가지고 다니기에 불편한 점은 없습니다.
좀 더 사용해보면 알겠지만 아예 SSD 하드를 장착해서 판매를 하면 어떨까 싶은 생각도 드네요..
몇가지 사항 등은 좀 더 테스트를 해보고 이 자료 하단에 추가를 할 생각입니다.