번지를 기준으로 주소 데이터를 분리하는 VBA 코드이다.
지번 주소 뒷자리에 나오는 데이터에 숫자가 들어간 경우 구글 스프레드시트에서 엉뚱한 위도, 경도를 반환하더라.
그래서 정확하게 위도,경도를 추출하기 위해서 세부 주소 데이터를 배제하고 번지까지만 주소 데이터를 추출한 다음에 위도, 경도 데이터를 추출했다.
|
Sub 주소분리()
Dim rngC As Range
Dim rngAll As Range
Dim i, n As Long
Dim v
Application.ScreenUpdating = False
Set rngAll = Range([F2], Cells(Rows.Count, "F").End(3)) '// 원본 주소데이터 구간 범위 지정
Range([C2], Cells(Rows.Count, "C").End(3)).ClearContents '// 변환주소값 기록할 곳 초기화
For Each rngC In rngAll '// 원본구간내 셀을 순환 시작
v = Split(rngC, "번지") '// 구분자로 문자를 분리
n = UBound(v) '// 분리된 배열의 갯수 파악
rngC.Offset(0, -3) = v(0) & "번지" '// 배열 v(0) 저장
Next rngC
Set rngAll = Nothing '// 메모리 비우기(초기화)
MsgBox "주소 분리 완료"
End Sub
|
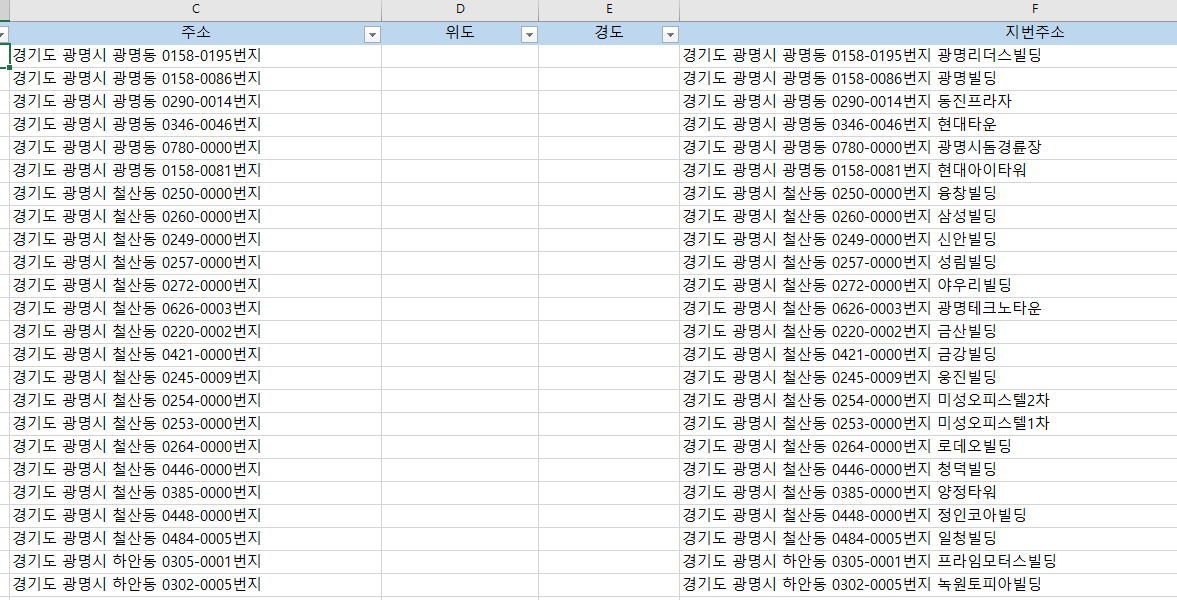
'업무 능력 향상 > 엑셀 VBA 기초' 카테고리의 다른 글
| VBA AutoFilters 상시 설정 방법 (0) | 2016.10.13 |
|---|---|
| VBA Sheet 이름 지정해서 복사 (1) | 2016.08.30 |
| VBA 다중 정렬 (0) | 2016.07.19 |
| VBA 문자열 공백제거 및 서식복사 (0) | 2016.07.18 |
| [VBA기초] 셀내 줄바꿈 해제 (0) | 2016.07.16 |









 MergeArea_ex-01.xlsm
MergeArea_ex-01.xlsm
