MACD 화살표 기법에 대한 동영상 자료를 보고 화면 캡처한 것과 약간의 내용 추가한 것을 적어둔다.
먼저 "키움종합차트"에서 마우스 우클릭을 해서 기본차트를 눌러서 화면을 초기화한다.
기본차트는 5일선과 20일선, 224일선만 남기고 나머지는 보이지 않도록 한다.
아래 그림에서 1번을 더블클릭하면 아래와 같이 지표 설정 화면이 나온다.
기간5는 120 대신에 224로 변경해서 적어준다.
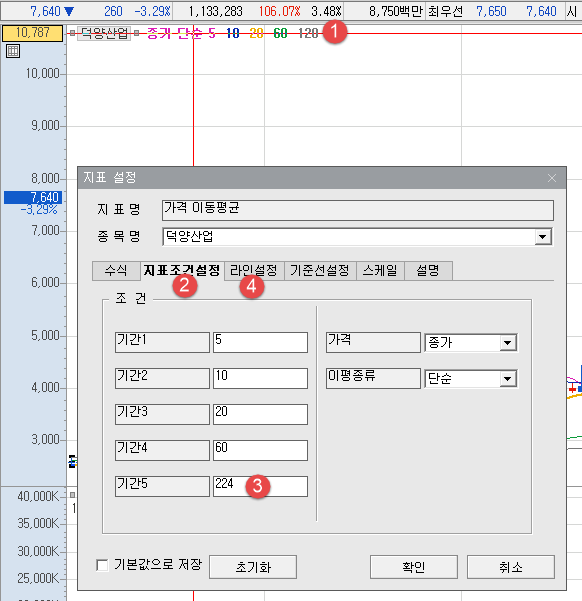
라인설정 탭에서 화면에 표시하고 싶은 이평선만 체크표시가 되도록 한다.
224일 이평선은 너비를 2pt 로 설정하여 굵게 표시되도록 한다.
20일선은 색상을 파란색으로 변경했다. 이평선 색상은 각자 개인 취향에 맞게 설정하면 된다.

이제 MACD 기준선을 설정한다.
왼쪽 검색창에서 macd 를 입력하고 아래 순서와 같이 찾아서 한다.
검색창을 못찾으면 주 옆에 화살표를 누르면 보일 것이다.
아래 그림은 유투브 영상에서 이평선마저 완전히 없애도록 설정하는 걸 그대로 따라하다보니 없는데 위에 설정법과 같이 하면 화면에는 남아있을 것이다. 이평선 설정한 이후에 macd 색상 표시되도록 추가하면 되는 것이다.
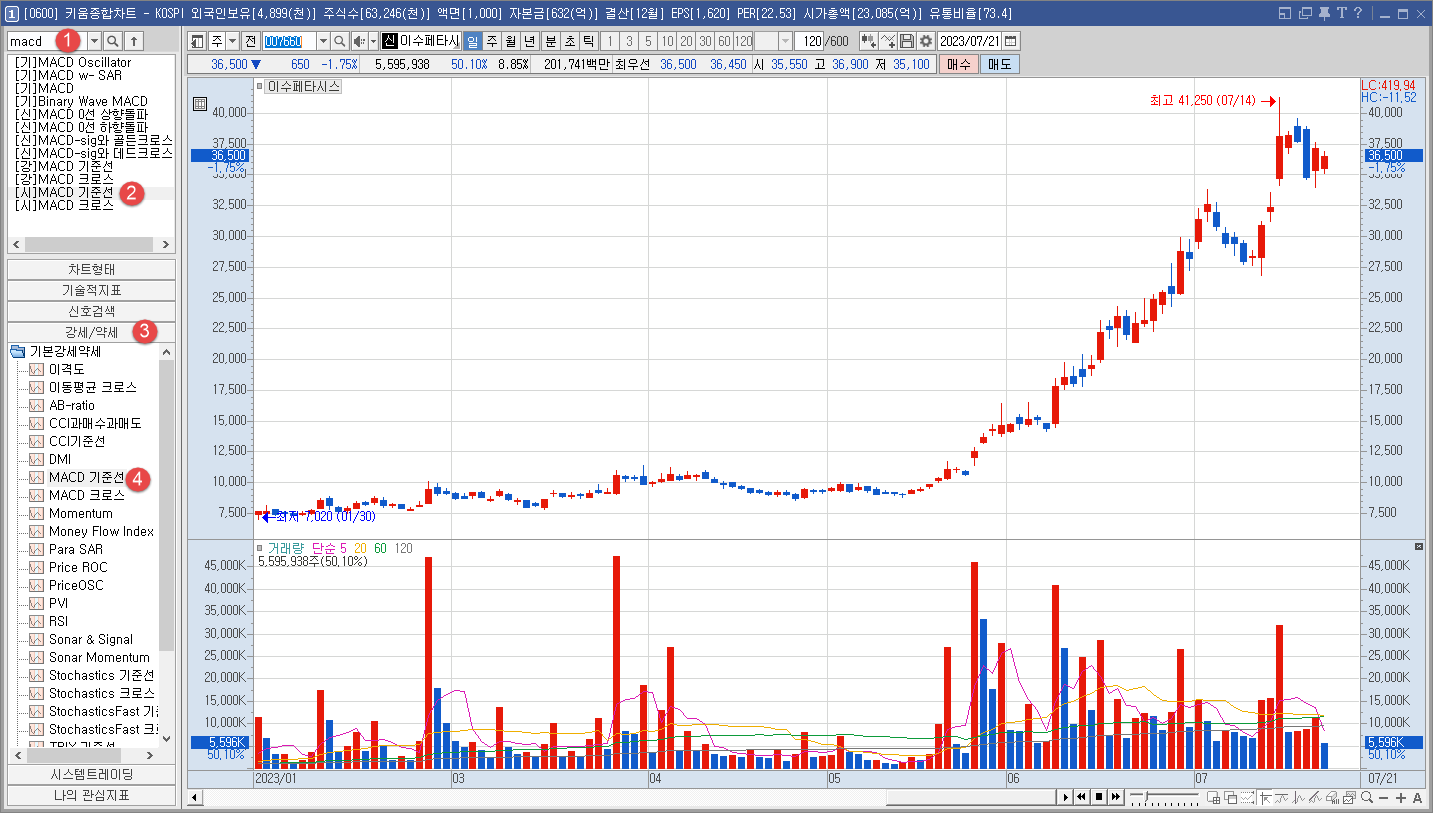
아래 그림과 같이 MACD 강세패턴과 약세패턴의 색상이 기본 설정값으로 되어 있다.
여기서 지표변수를 5, 12로 변경하고 수식 탭에서 색상을 변경해준다.

강세패턴 색상은 하얀색으로 변경한다. 즉 매수할 패턴은 종합차트에서 하얀색으로 보이게 하는 것이다.
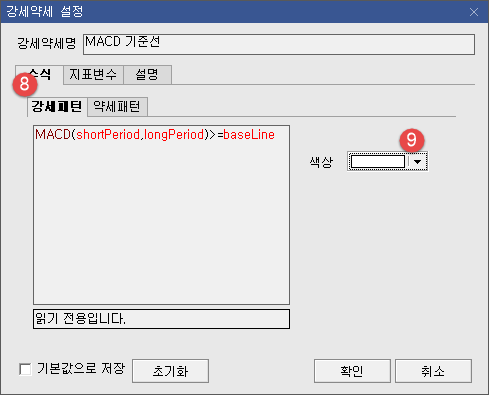
약세패턴 색상은 하안색에서 옆으로 3개 뒤에 있는 색을 선택한 것이다.
약세패턴에서는 가능하면 주식을 매수하지 말자.
매수했던 종목을 이 차트 색상으로 설정하고 나니까 한눈에 파악되고 너무 편하다.
물론 차트 매매법을 충분히 알고 있다면 약세패턴 색상에서도 매수할 타이밍인지 여부는 본인 스스로 알 것이다.
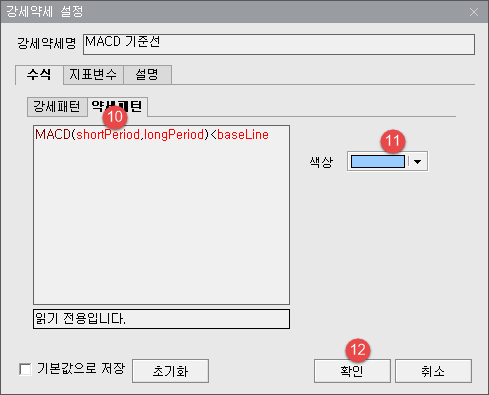
그러면 아래와 같은 화면이 나올 것이다.
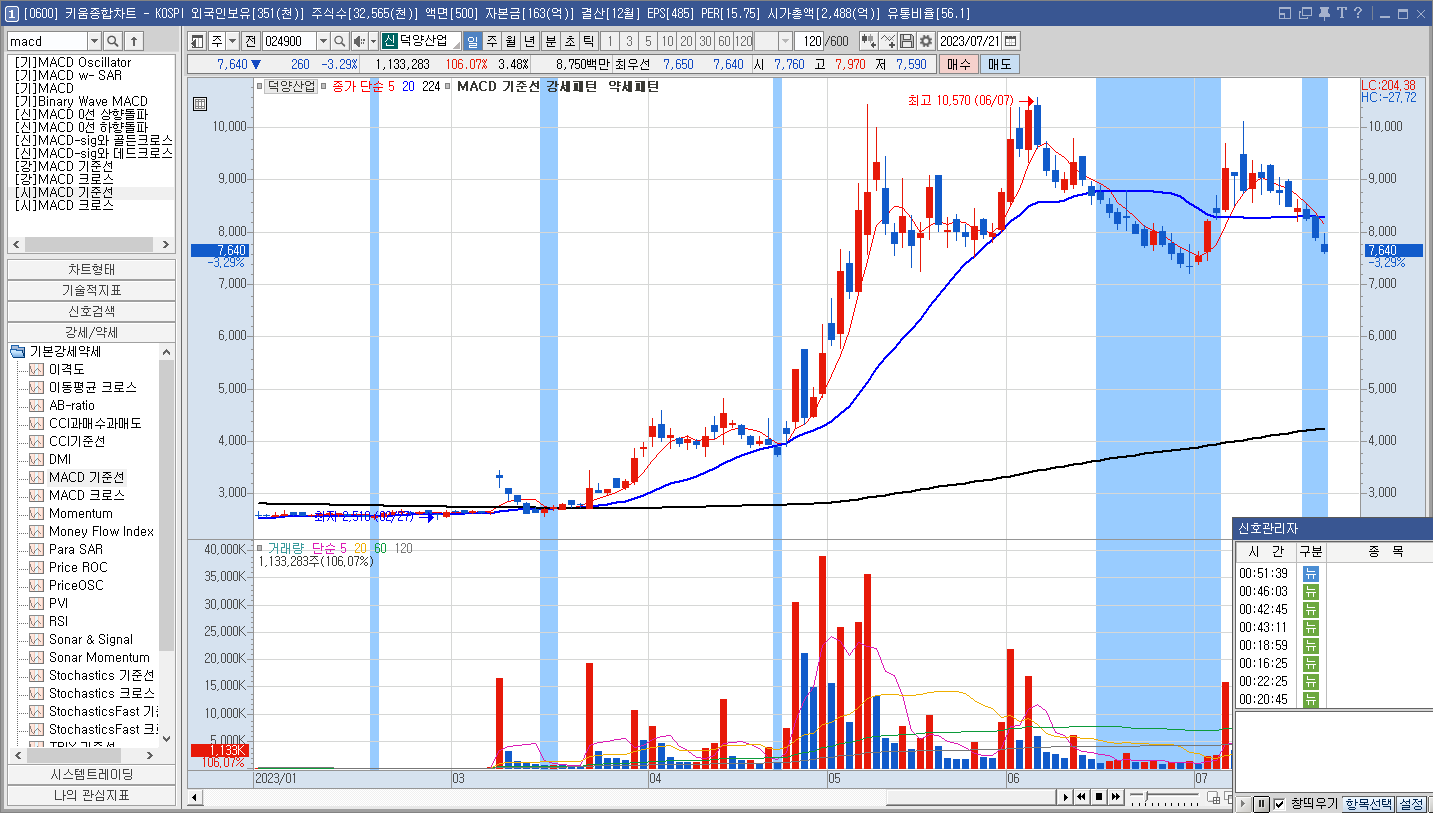
이제 MACD 0선 상향돌파 화살표가 표시되도록 해보자.
아래 그림에 보이는 번호 순서대로 하고 6번까지 하고 저장한다면 빨간색 화살표가 보일 것이다.
종목에 따라서는 화살표가 보이지 않을 수도 있으니 다른 종목을 선택해서 확인해보면 된다.
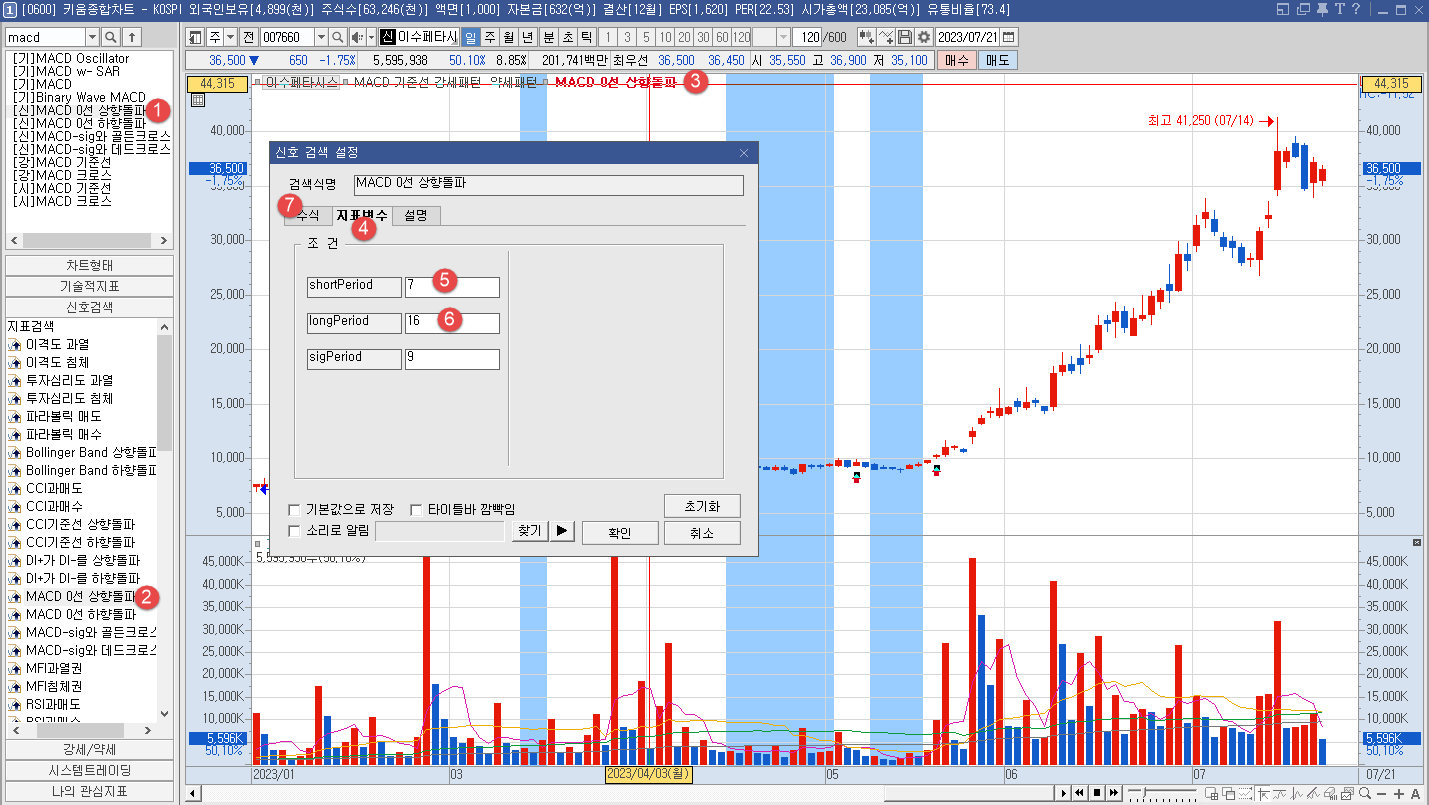
색상은 유투브 영상에서 추천하는 검은색으로 변경했다. 빨간색으로 두어도 되고, 파란색으로 변경해도 된다.
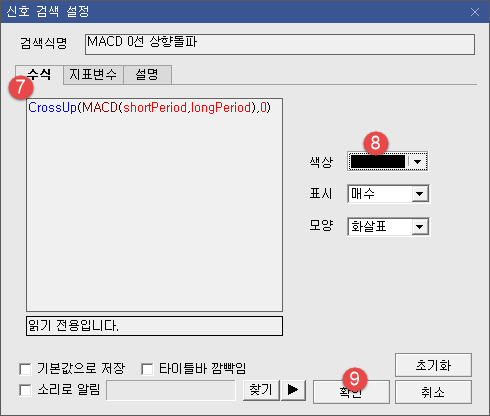
화살표가 뜬 종목을 찾아서 이수페타시스를 검색했다.
그리고 아래 그림의 화살표 표시한 저장버튼을 눌러서 설정한 값을 저장하자.
검색식 유투브 영상을 이것 저것 따라 하다보면 내가 기본적으로 설정해야 하는 값이 달라져 무척 곤혹스러울 수 있다.
영상에서는 저장하는 걸 잘 알려주지 않은 경우도 많다.
반드시 저장해서 상황에 맞게 선택하여 사용하면 매우 편하고 좋을 것이다.
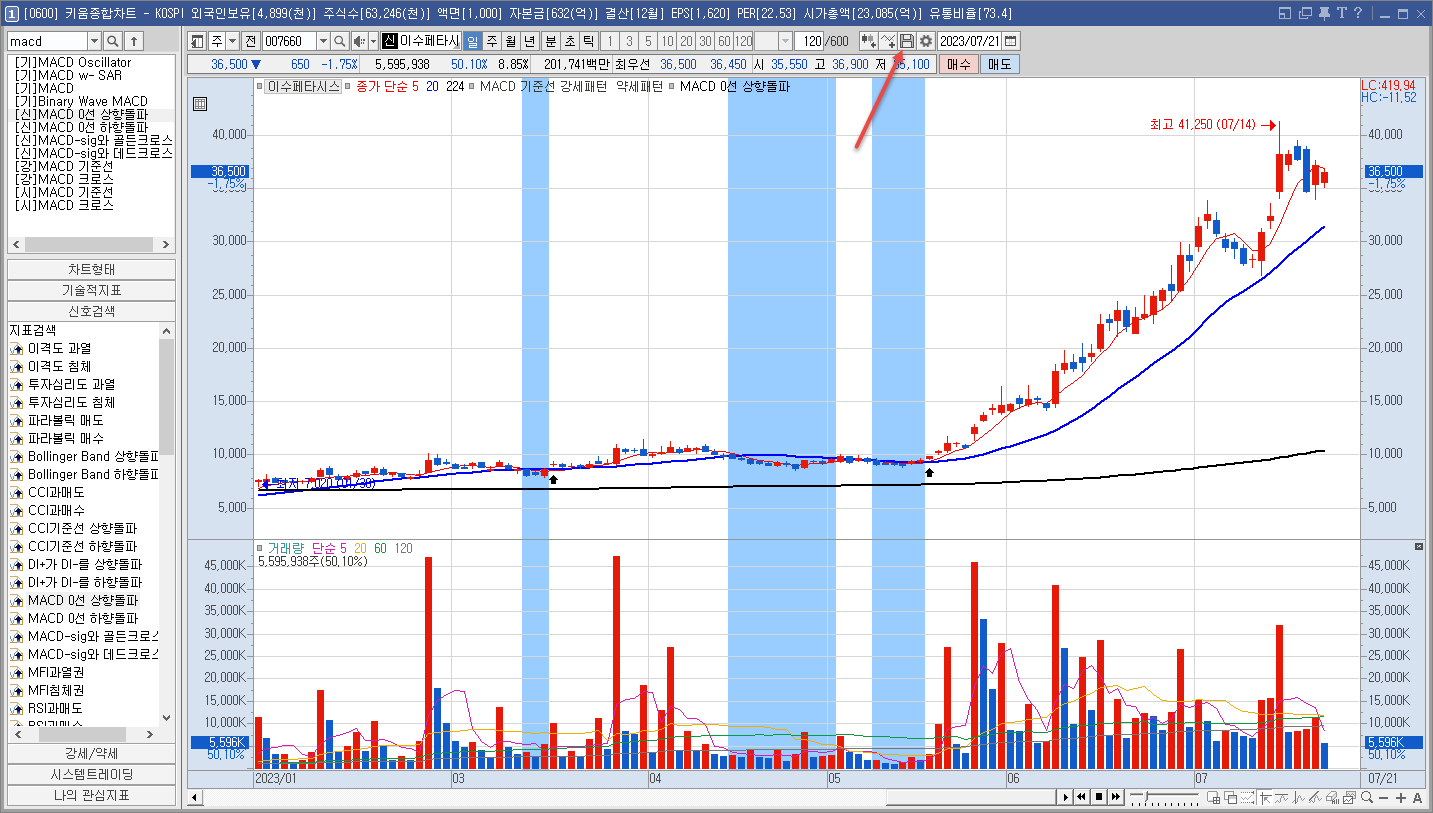
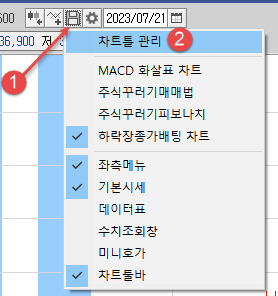
MACD 화살표 차트 라고 저장명을 적어주고 등록/수정버튼을 눌러준다.
등록하고 차트 보조지료를 보는 걸 수정했을 경우에도 좋은 보조지표이면 등록/수정으로 업데이트 하면 좋을 것이다.
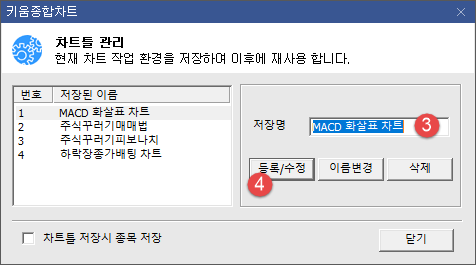
삼부토건 종목을 한번 찾아봤다.
MACD 0선 상향돌파 화살표가 표시된 이후 주가가 상승했고, 배경색이 흰색으로 표시되어 있는 걸 확인할 수 있다.
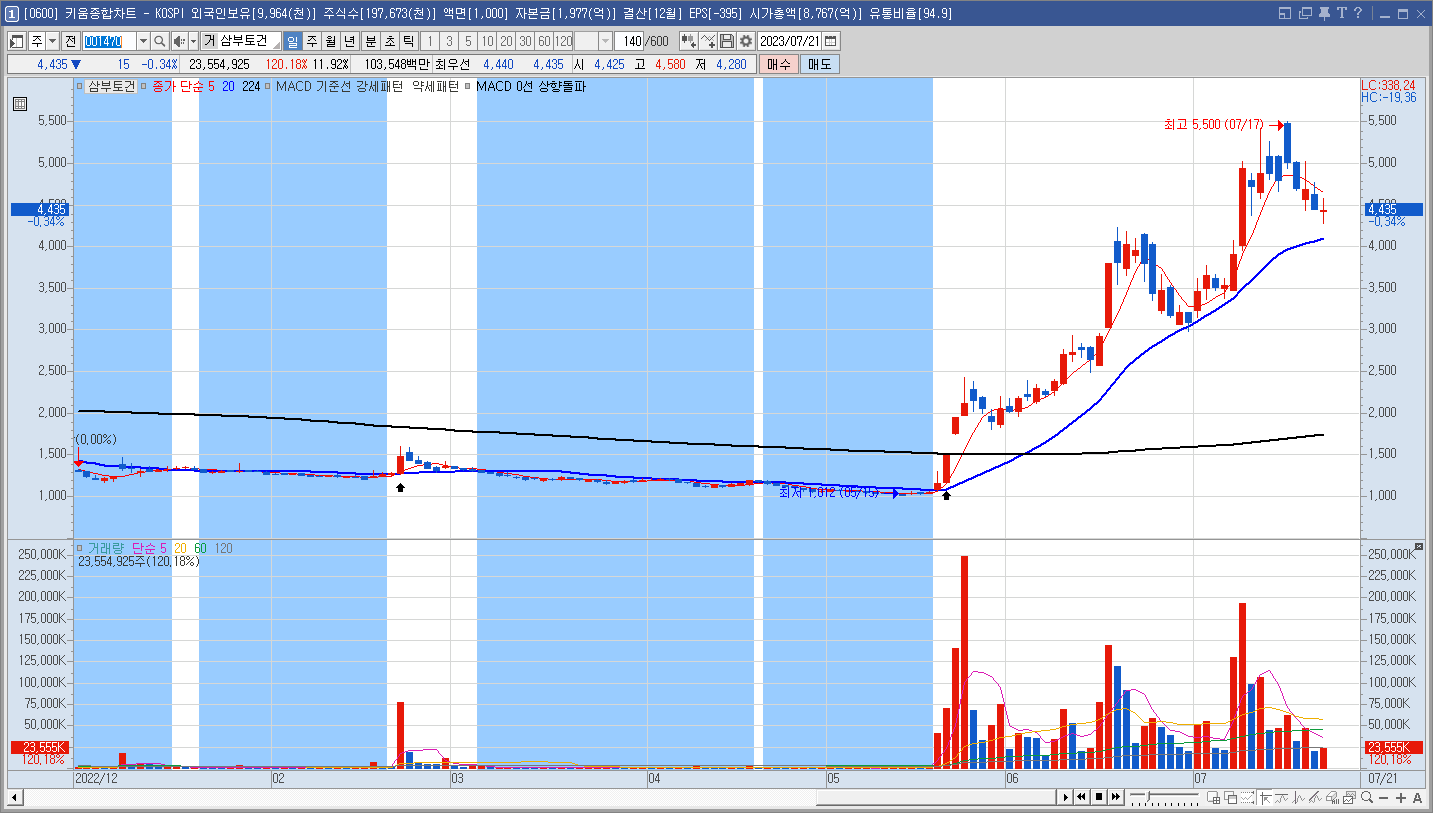
이제 MACD 0선 상향돌파한 종목만 찾아내는 검색식을 만들자.
영상에 나온 걸 그대로 캡쳐한 그림이다. 대상변경 제외종목은 영상보다 좀 더 설정했다.
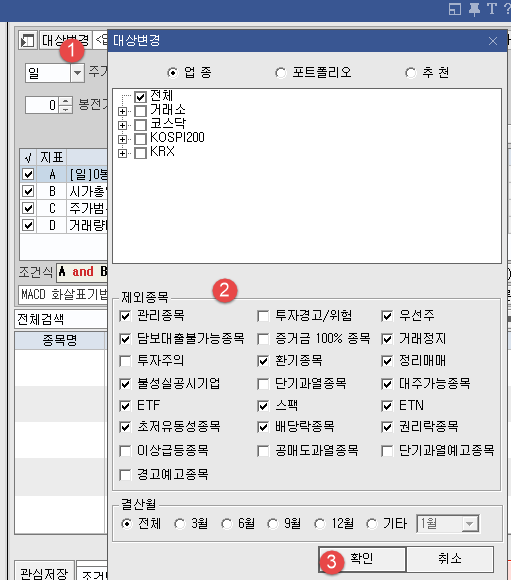
MACD 0선 돌파하는 값 설정이다.
조건색 탭에서 macd 를 입력하고 엔터키를 치거나 검색을 한 후 5번 기준값 돌파를 선택한다.
단기 12 → 7, 장기 26 → 16 으로 변경한다.
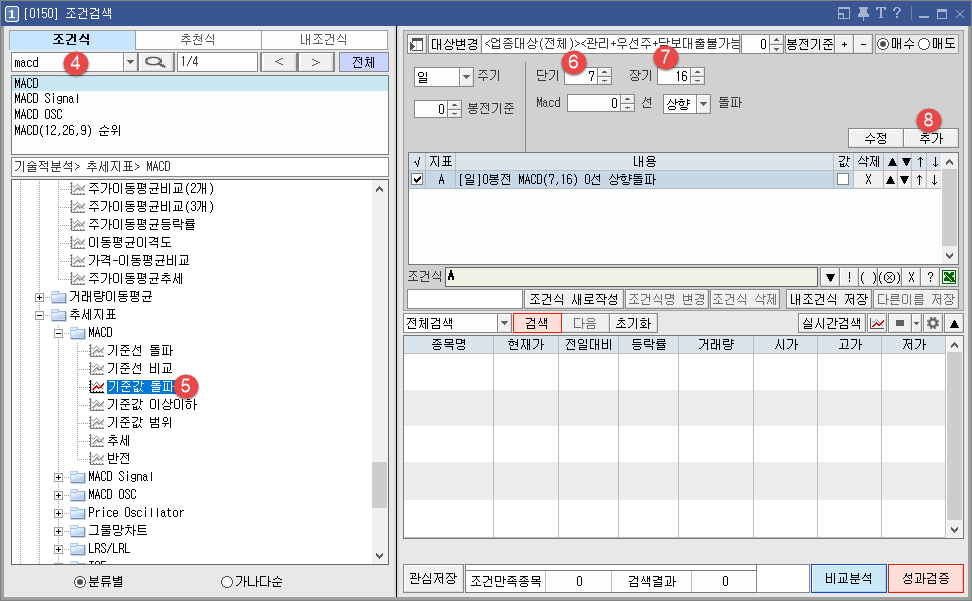
시가총액 : 500억원 이상으로 설정한다.

주가범위

거래량비율

4가지 항목을 추가했으면 조건식 저장 버튼을 눌러서 조건명을 지정해주고 확인하면 저장된다.

검색식을 어떻게 만드느냐에 따라 검색되는 종목이 달라질 수 있다.
도움이 되셨다면 공감 꾸욱 눌러주세요.
'자료 구하기 > 주식 정보' 카테고리의 다른 글
| 키움종합차트 볼린저밴드 및 RSI 보조지표 설정법 (0) | 2023.08.19 |
|---|---|
| 삼성증권 MACD 강세 약세 화면 설정 (0) | 2023.07.22 |
| 키움증권 신고가, 기간내 등락률 (0) | 2023.06.24 |
| 키움증권 일목균형표 (0) | 2023.06.24 |
| 키움증권 주가 이동평균 (0) | 2023.06.18 |

