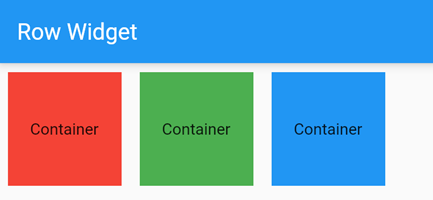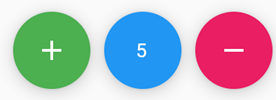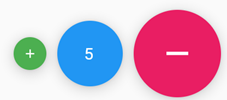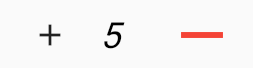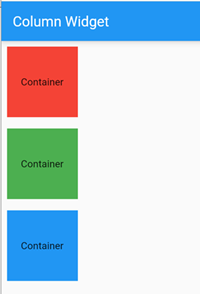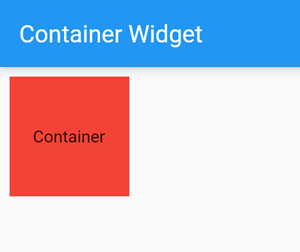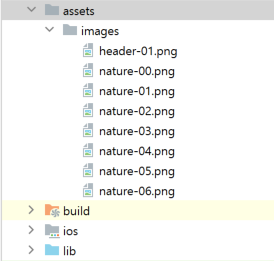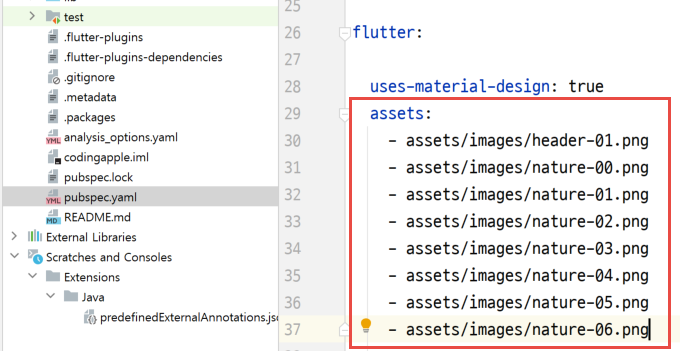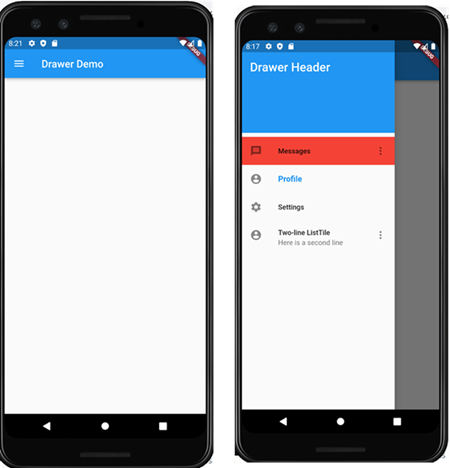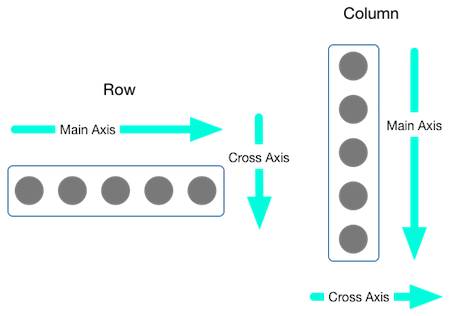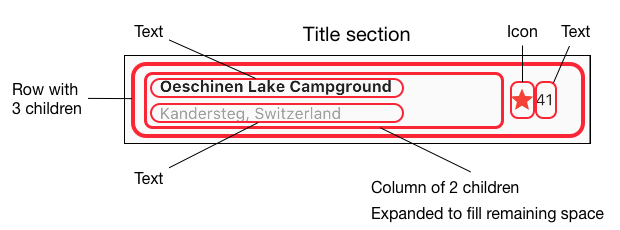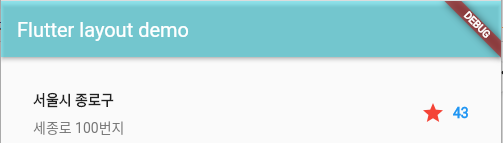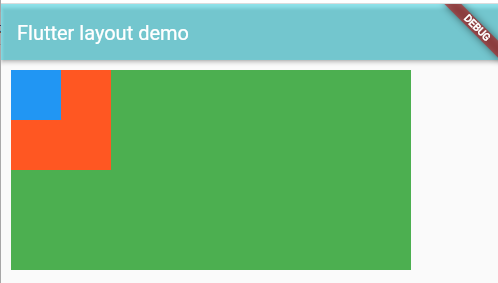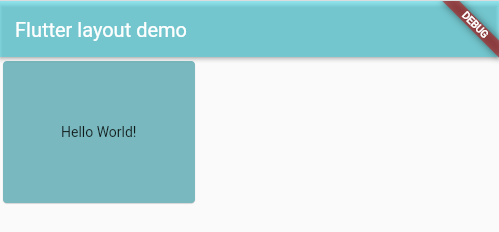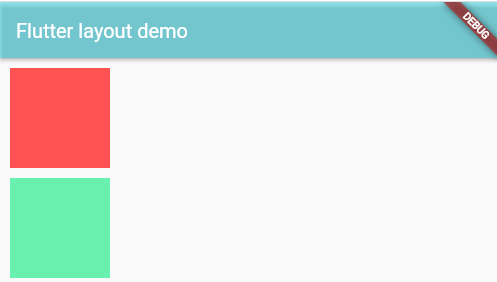import 'package:flutter/material.dart';
void main() {
runApp(MyApp());
}
class MyApp extends StatefulWidget {
@override
_MyAppState createState() => _MyAppState();
}
class _MyAppState extends State<MyApp> {
@override
Widget build(BuildContext context) {
return MaterialApp(
theme: ThemeData(
primarySwatch: Colors.blue,
brightness: Brightness.light,
),
debugShowCheckedModeBanner: false,
home: const MyHomePage(title: '플러터 데모 Main'), );
}
}
// Android Studio 에서 stful 엔터를 치면 자동으로 만들어진다.
// 여기에서 클래스 이름만 지정하면 자동으로 만들어진다.
class MyHomePage extends StatefulWidget {
final String title; // 선언한 변수는 final을 붙여야 한다.
const MyHomePage({Key? key, required this.title}) : super(key: key);
@override
_MyHomePageState createState() => _MyHomePageState();
// Stateless 위젯과 다른 점은 createState() 메소드를 통해
// 상태를 담당하는 클래스를 지정할 수 있다.
}
// 클래스 이름 앞에 _가 붙어 있으면 private 클래스로 본다.
// 다트에서는 Java와 같이 public, protected, private 같은 접근 제어자 키워드 없음
class _MyHomePageState extends State<MyHomePage> {
int _selectedIndex = 0; // _를 붙이면 private
static const TextStyle optionStyle =
TextStyle(fontSize: 30, fontWeight: FontWeight.bold);
static const List<Widget> _widgetOptions = <Widget>[
Text(
'Index 0: Home',
style: optionStyle,
),
CallsfloatBtn(), // class 호출
Text(
'Index 2: School',
style: optionStyle,
),
];
@override
Widget build(BuildContext context) {
return Scaffold(
appBar: AppBar(
title: const Text('BottomNavigationBar Sample'),
),
body: Center(
child: _widgetOptions.elementAt(_selectedIndex),
),
bottomNavigationBar: BottomNavigationBar(
currentIndex: _selectedIndex, // 선택된 Index
backgroundColor: Colors.grey[200], //Bar의 배경색
selectedItemColor: Colors.amber[800],
selectedFontSize: 15, //선택된 아이템의 폰트사이즈
unselectedFontSize: 12, //선택 안된 아이템의 폰트사이즈
onTap: _onItemTapped,
items: const <BottomNavigationBarItem>[
BottomNavigationBarItem(
icon: Icon(Icons.home),
label: 'Home',
),
BottomNavigationBarItem(
icon: Icon(Icons.business),
label: 'Business',
),
BottomNavigationBarItem(
icon: Icon(Icons.school),
label: 'School',
),
],
),
);
}
void _onItemTapped(int index) {
setState(() {
_selectedIndex = index;
});
}
}
class CallsfloatBtn extends StatefulWidget {
const CallsfloatBtn({Key? key}) : super(key: key);
@override
_CallsfloatBtnState createState() => _CallsfloatBtnState();
}
class _CallsfloatBtnState extends State<CallsfloatBtn> {
int _counter = 0;
@override
Widget build(BuildContext context) {
return Scaffold(
body: Center(
child: Column(
mainAxisAlignment: MainAxisAlignment.center, // 중앙정렬
children: <Widget>[
Text(
'당신은 버튼을 눌렀어요 :',
softWrap: false, // 텍스트가 영역을 넘어갈 경우 줄바꿈 여부
style: Theme.of(context).textTheme.headline5,
),
Text(
'$_counter 번',
style: TextStyle(fontSize: 25),
),
],
),
),
floatingActionButton: FloatingActionButton(
onPressed: _incrementCounter,
tooltip: 'Increment',
child: const Icon(Icons.add),
),
);
}
void _incrementCounter() {
setState(() {
_counter++;
});
}
}