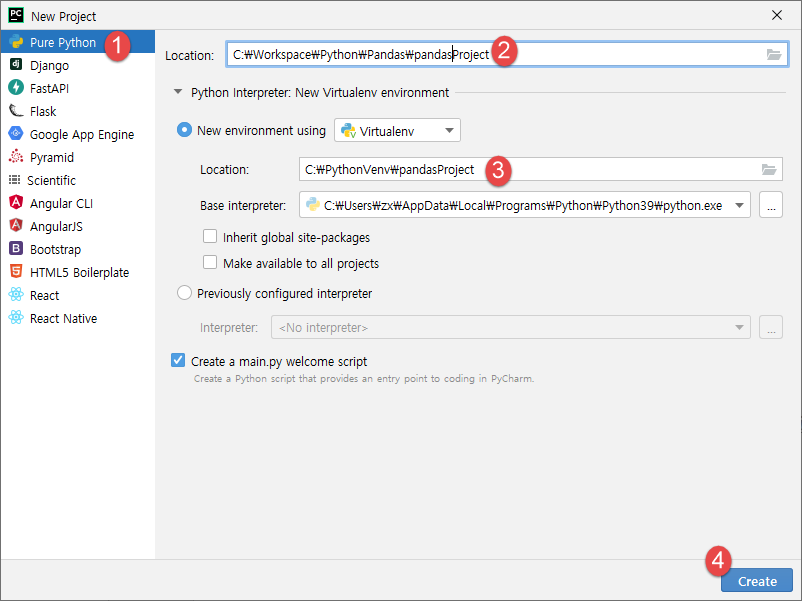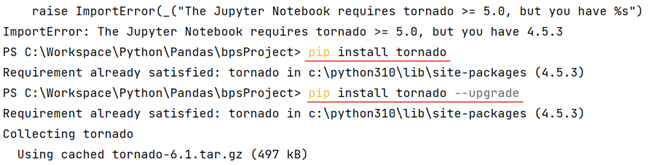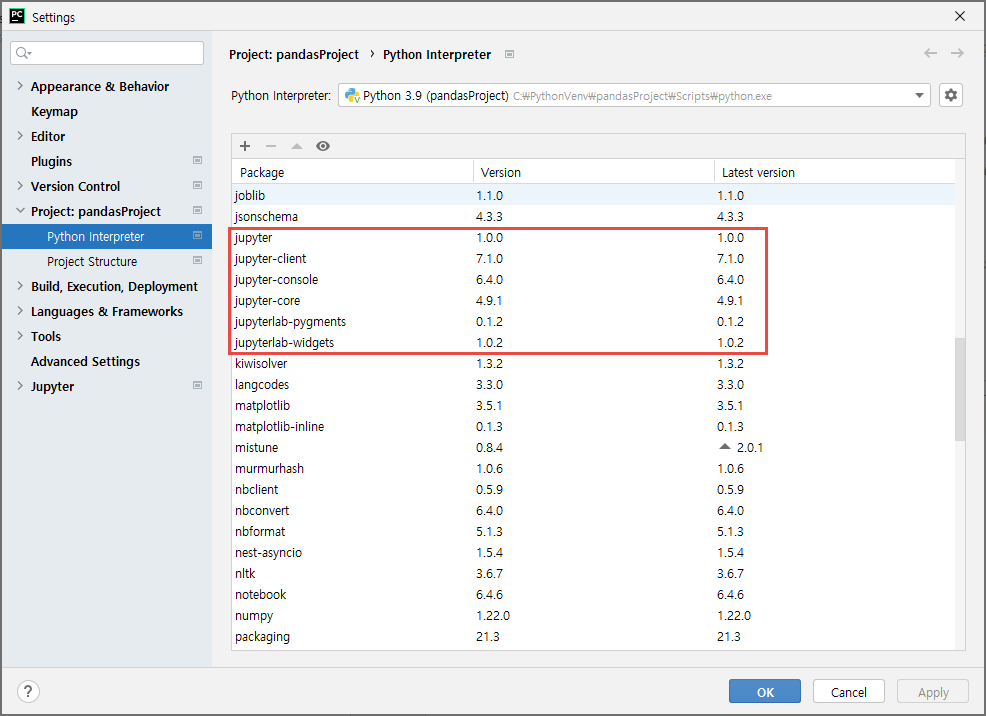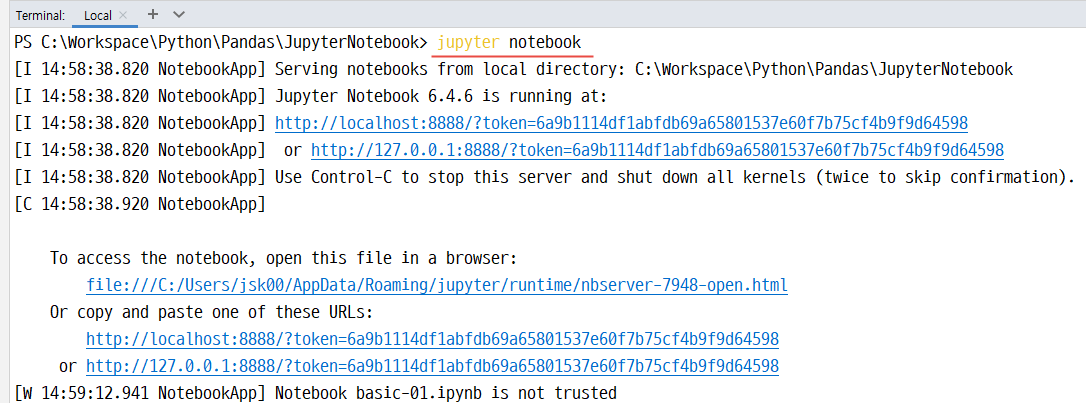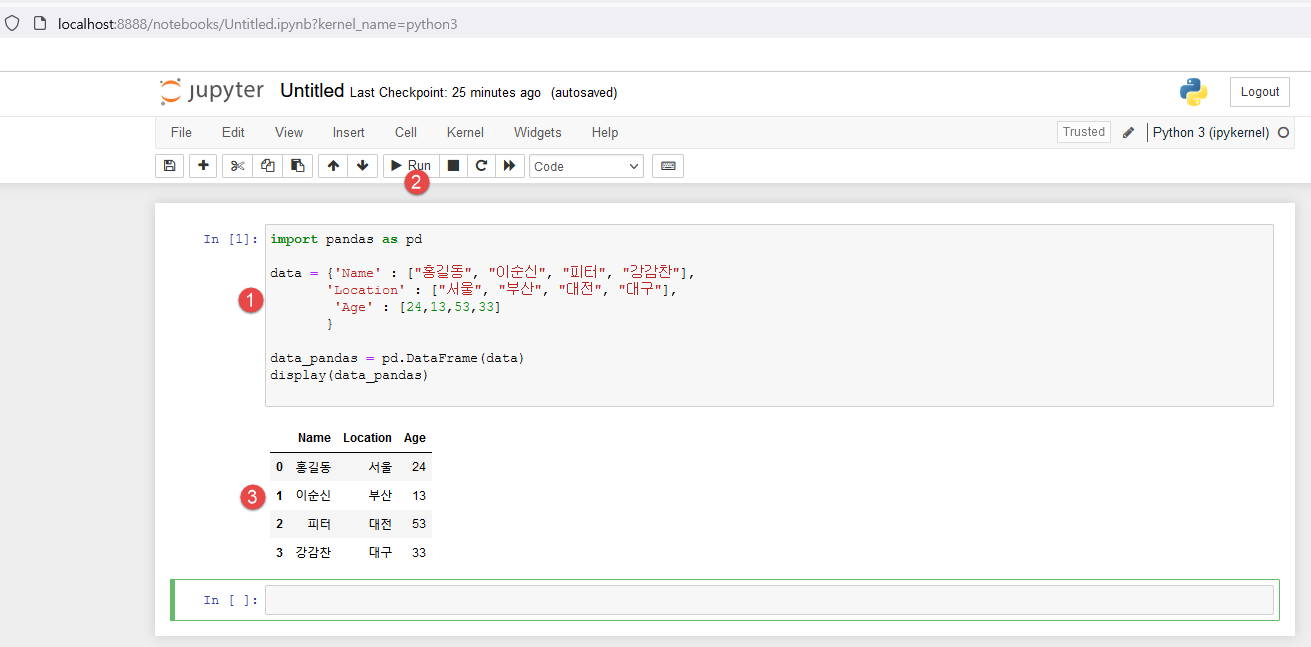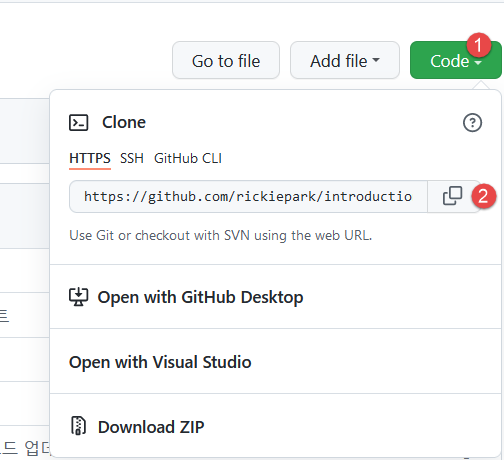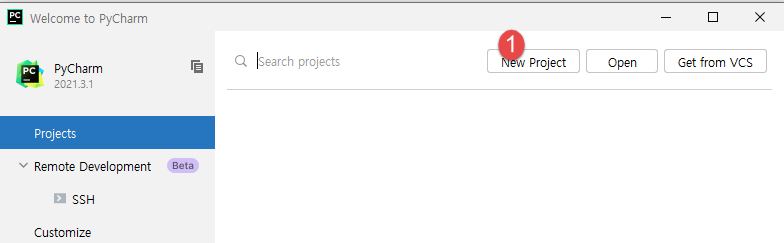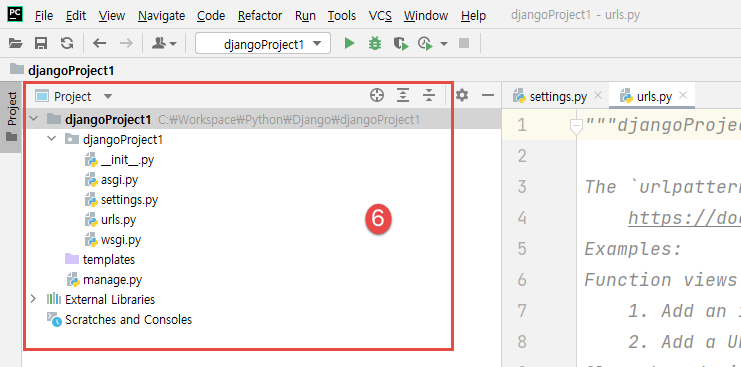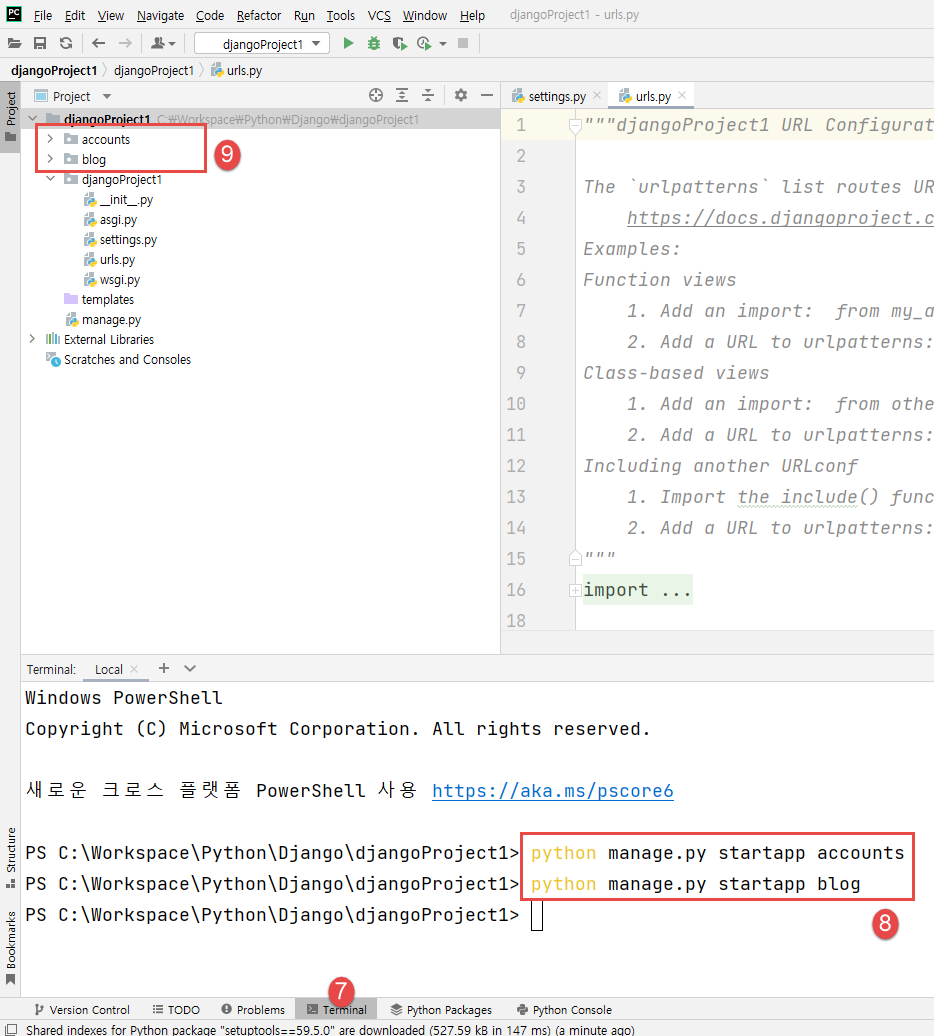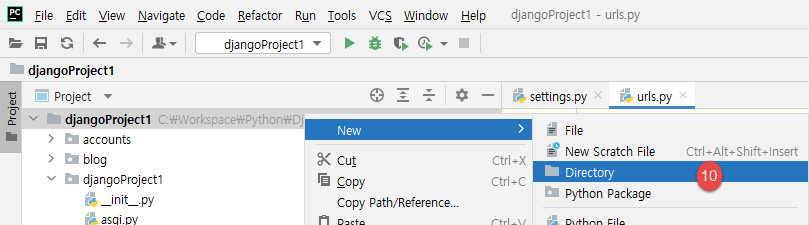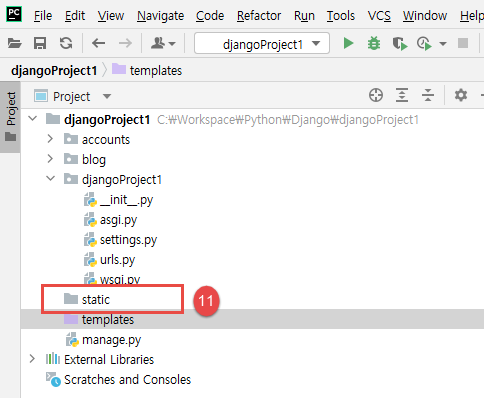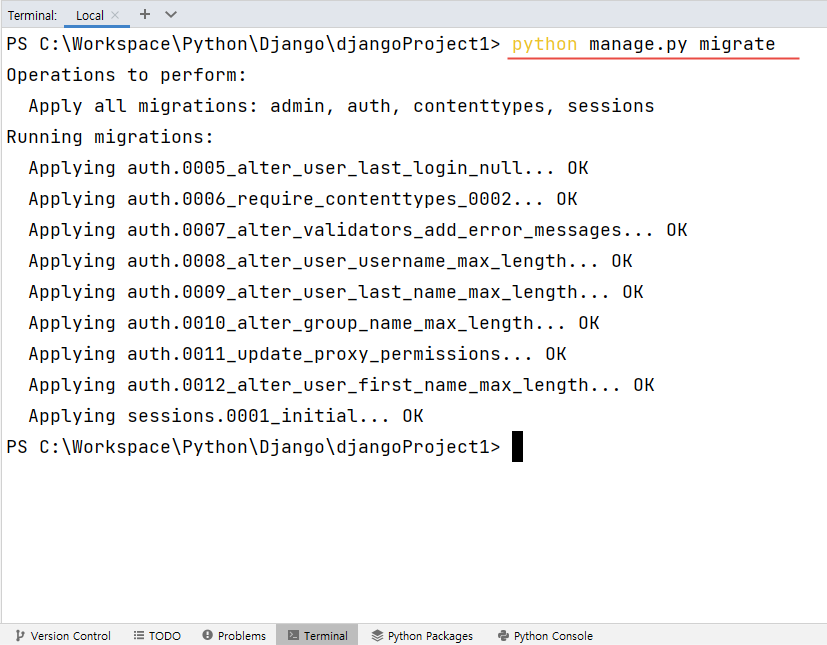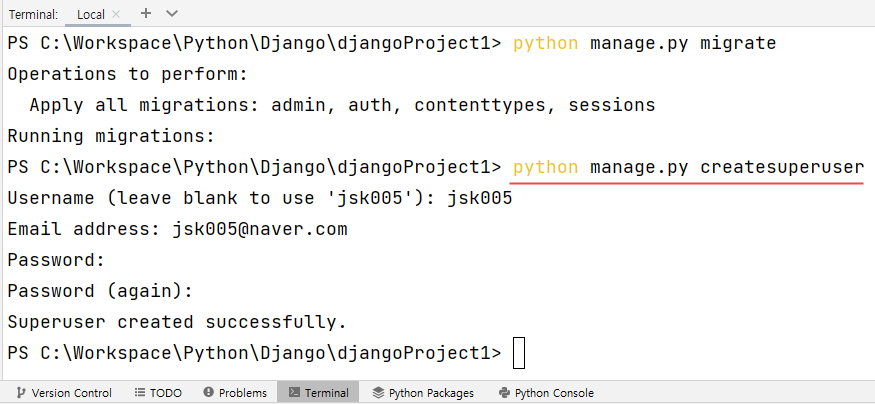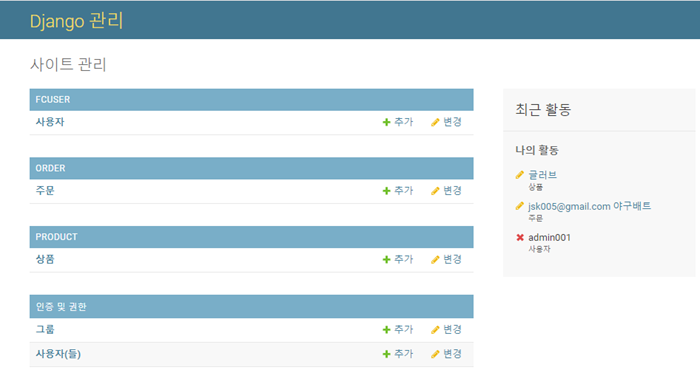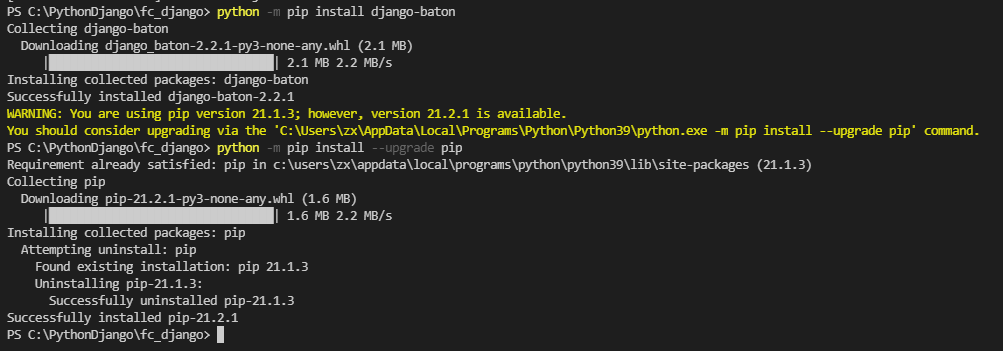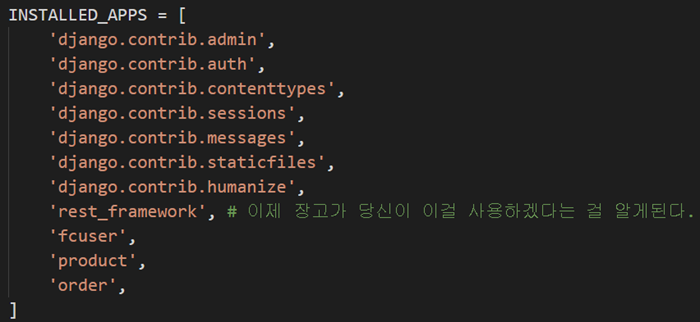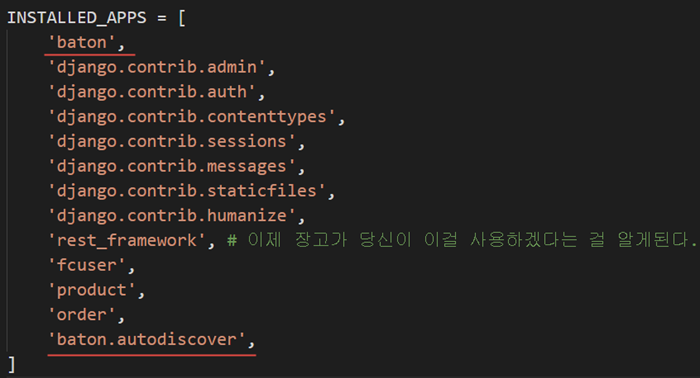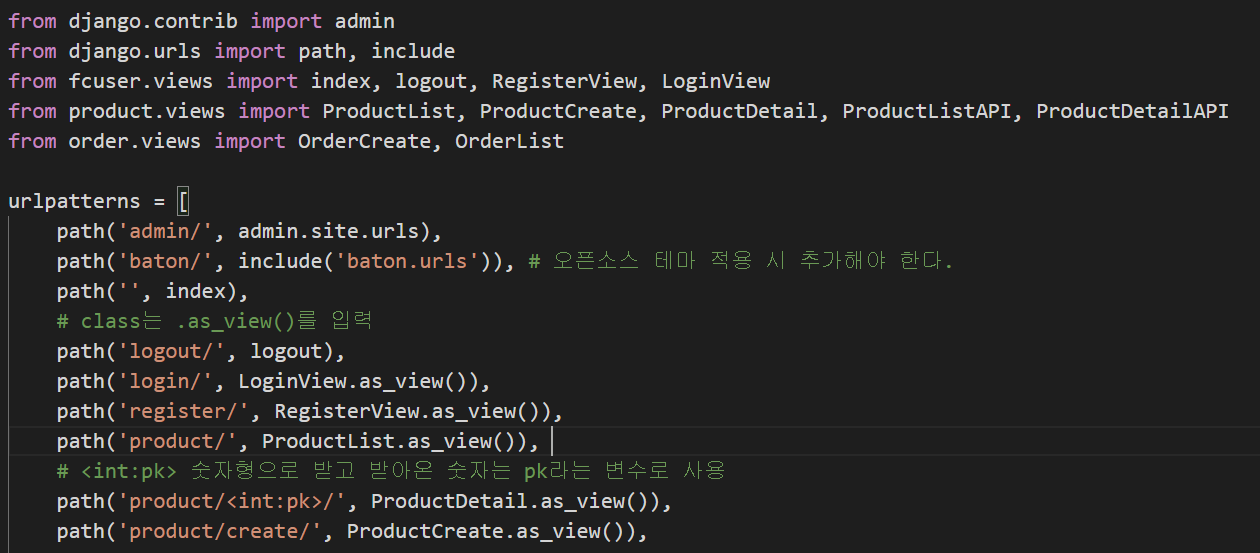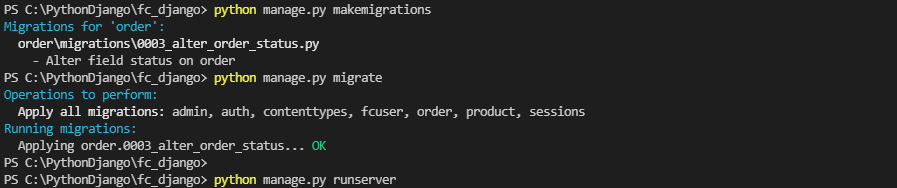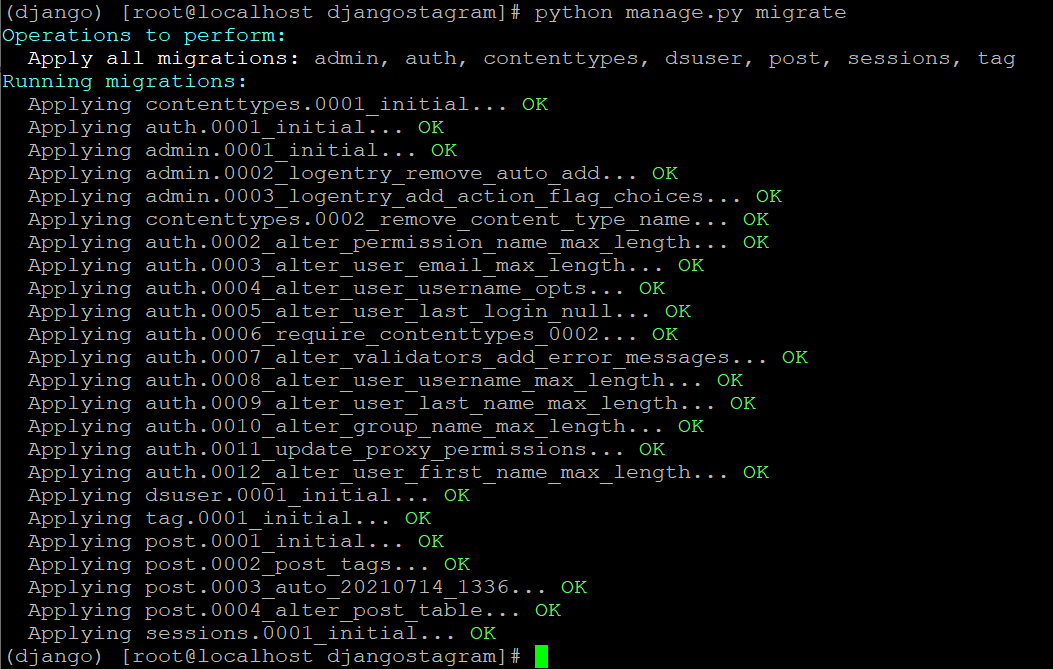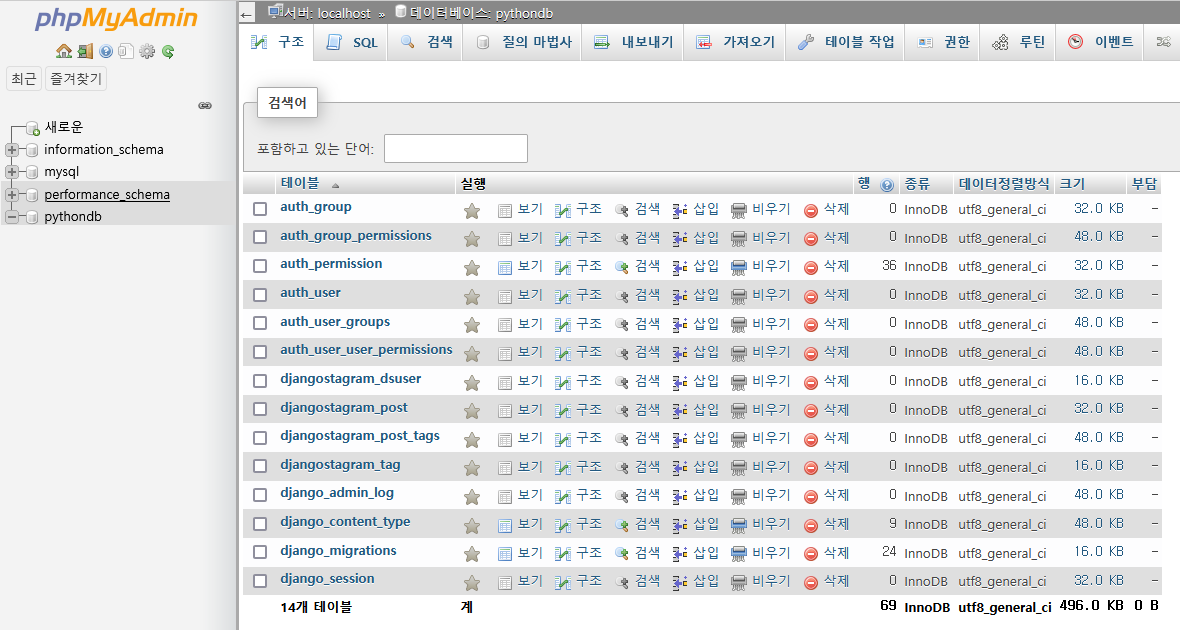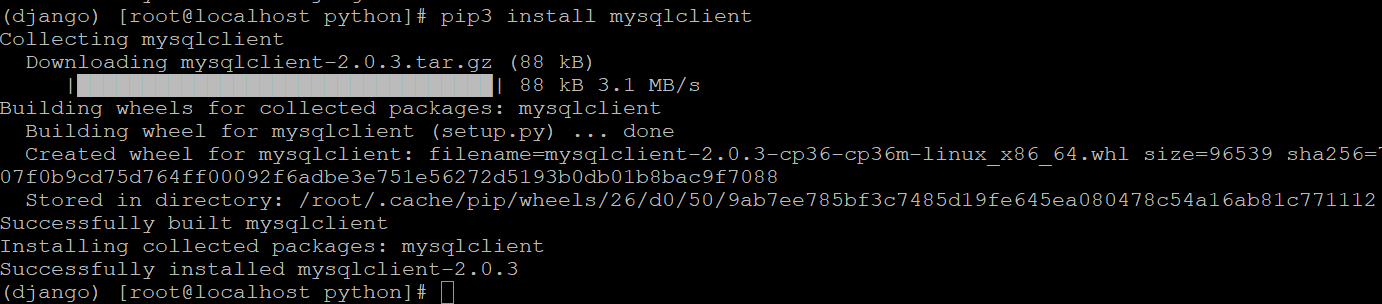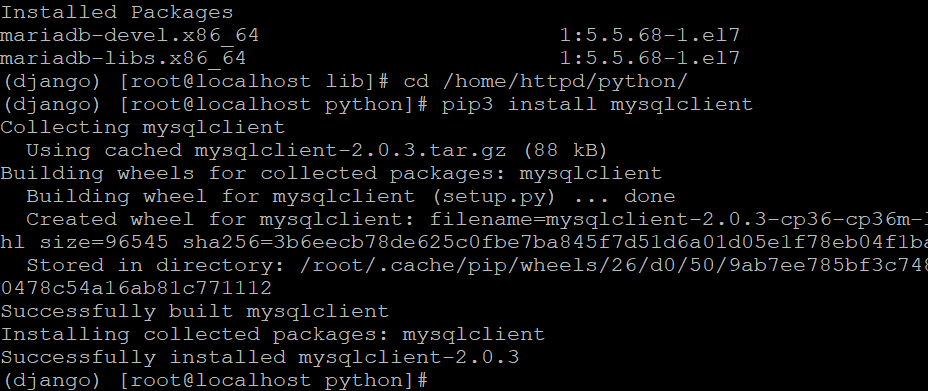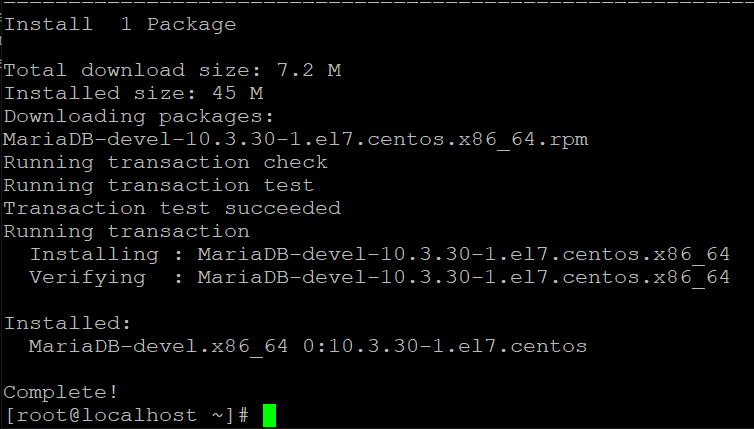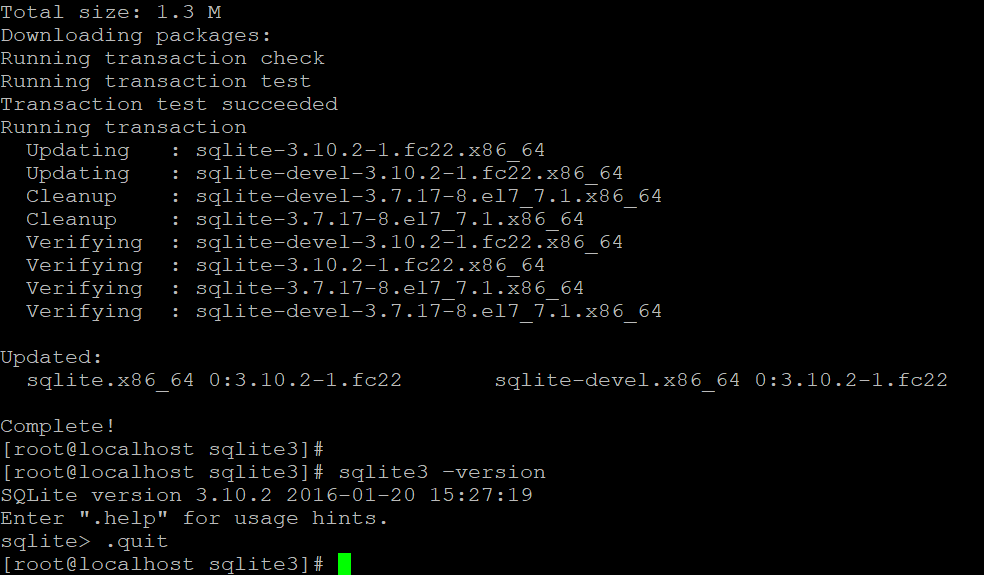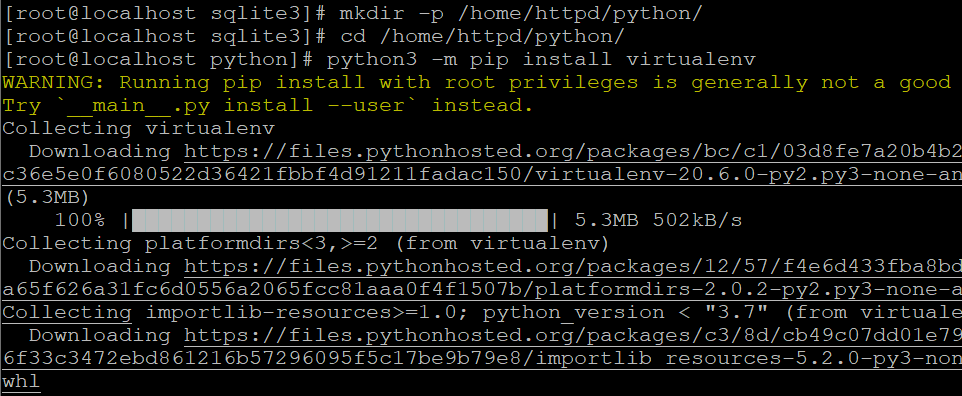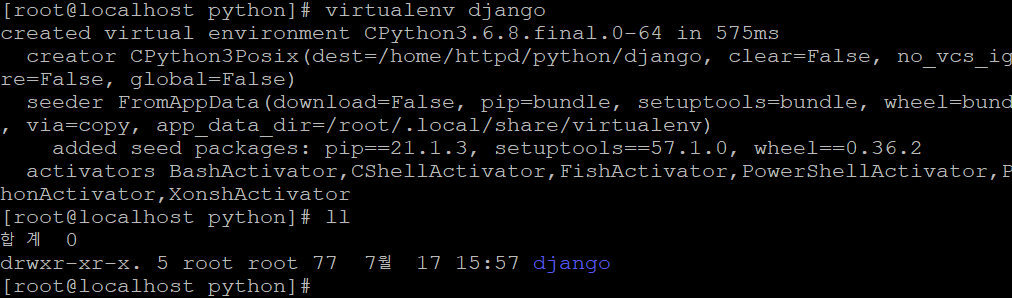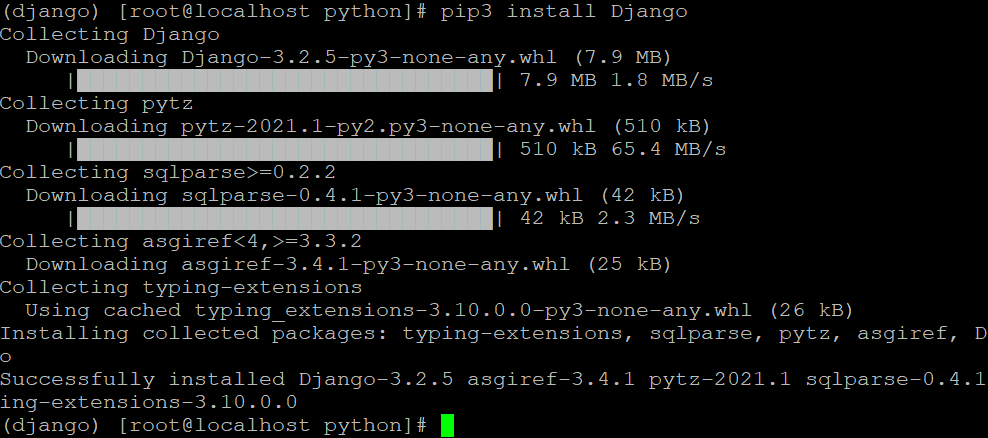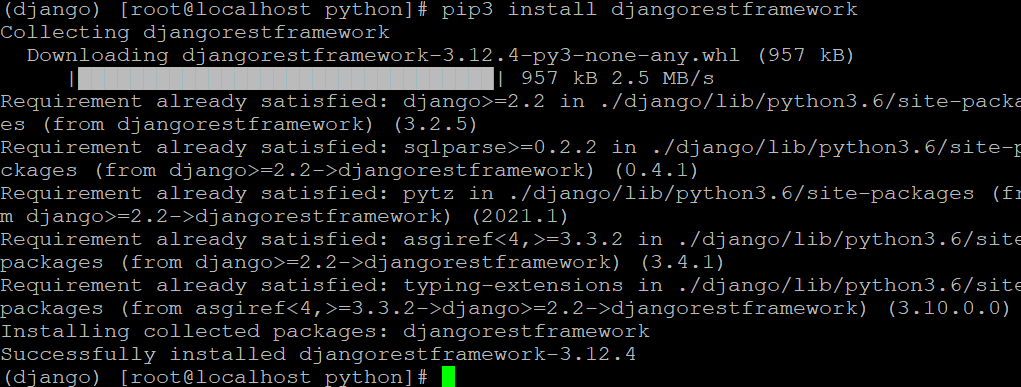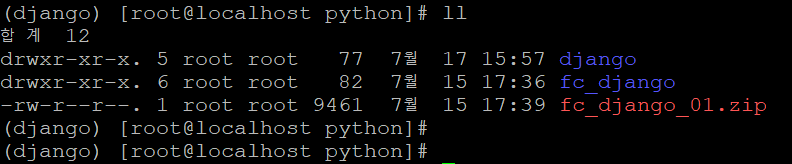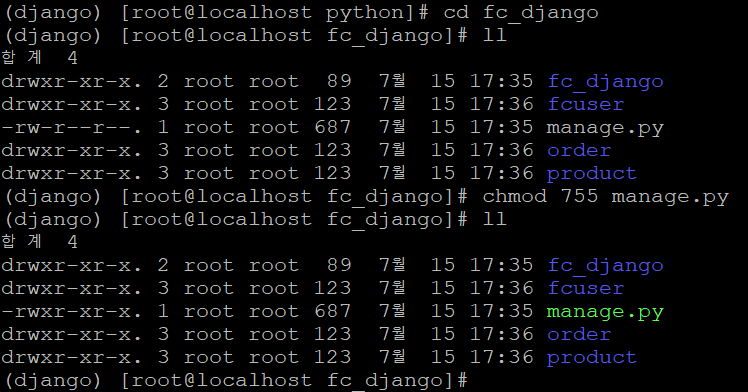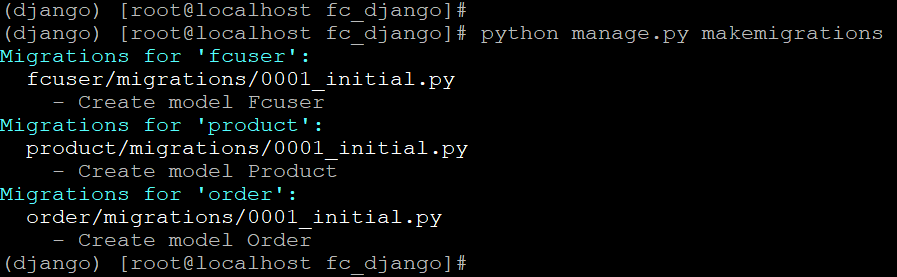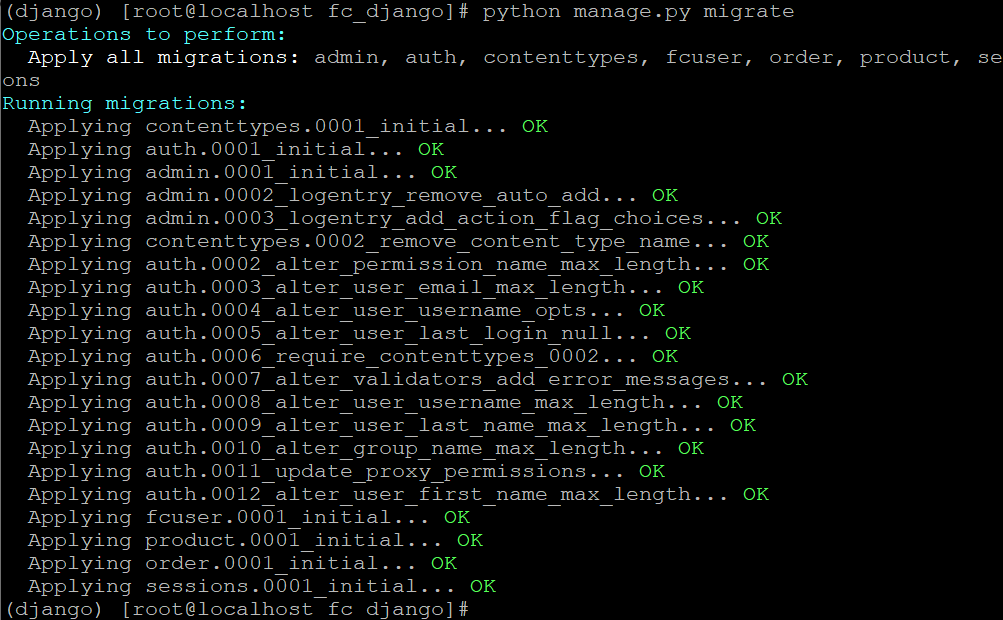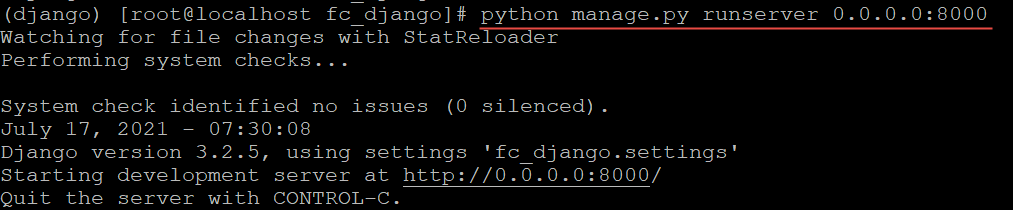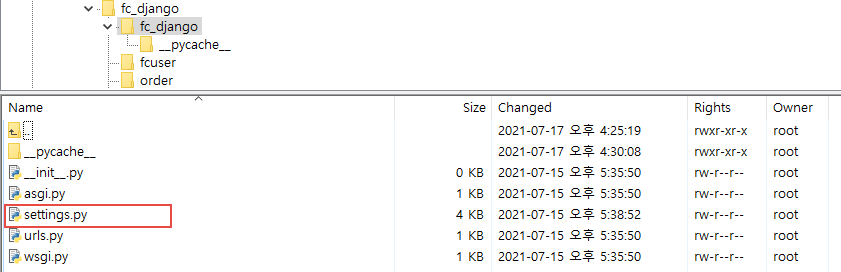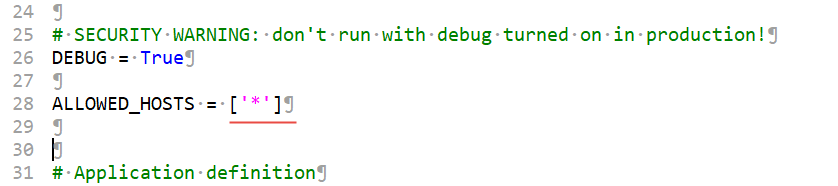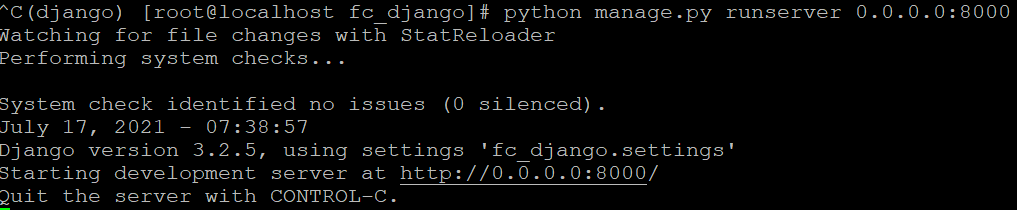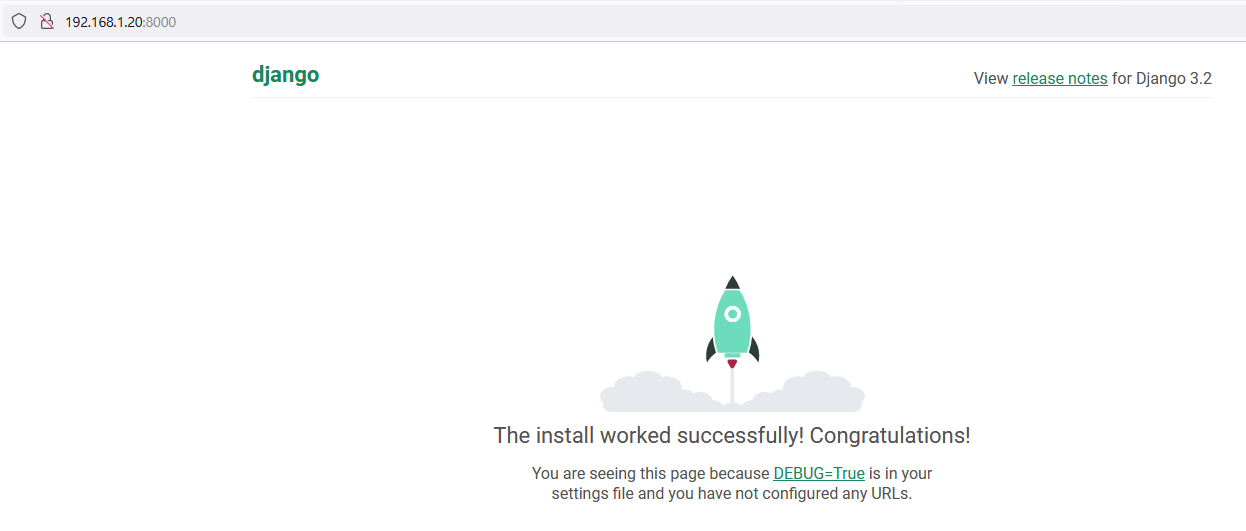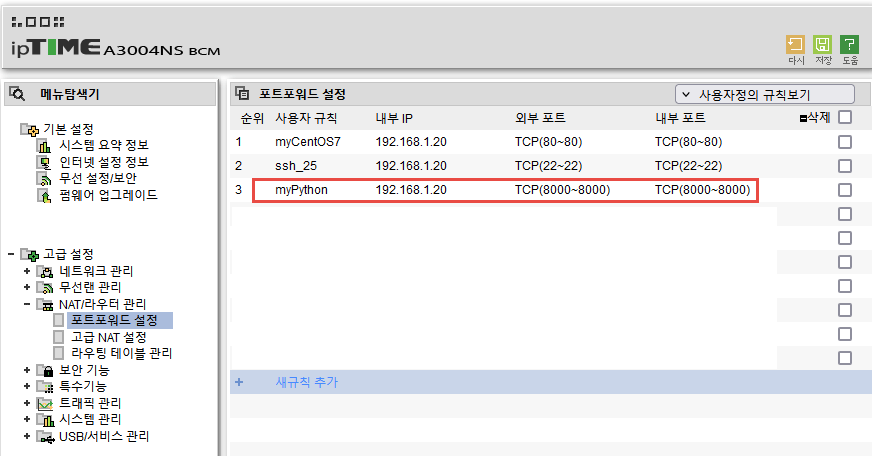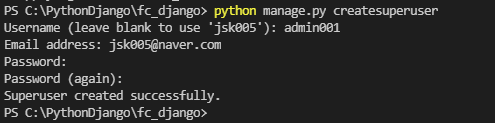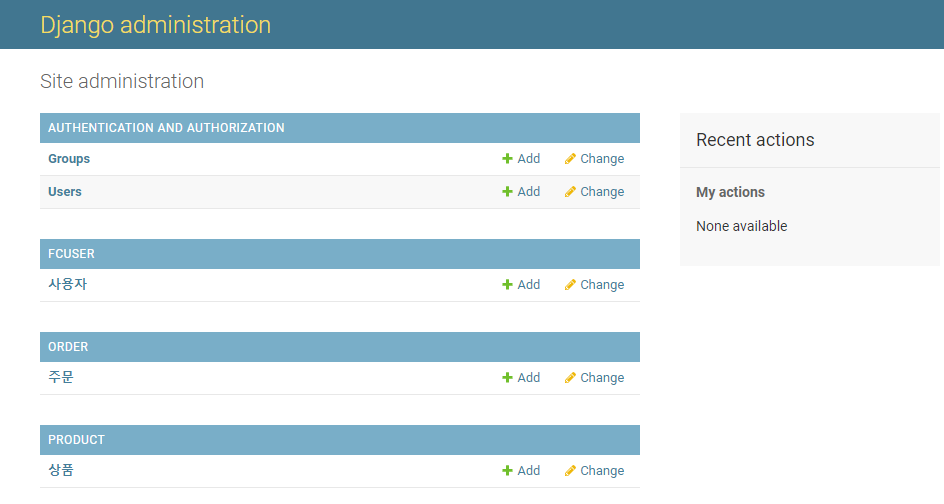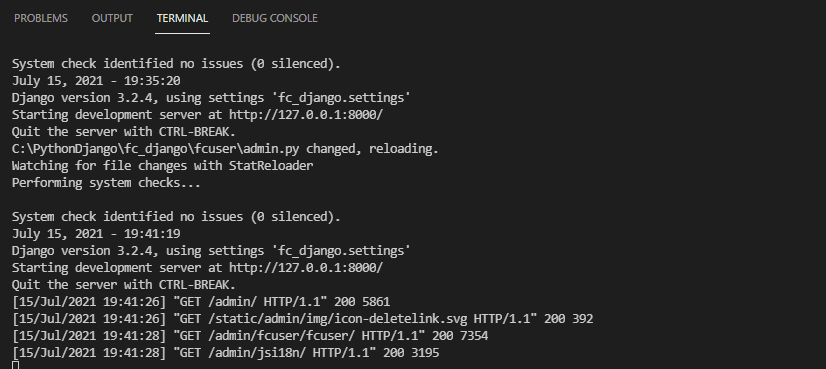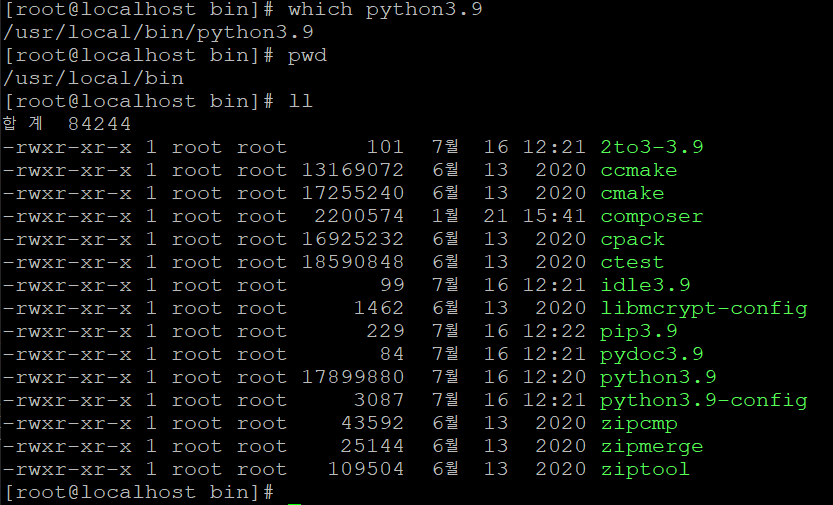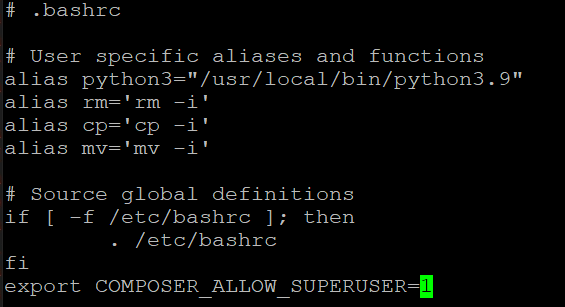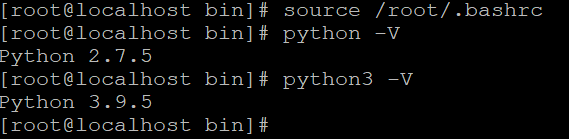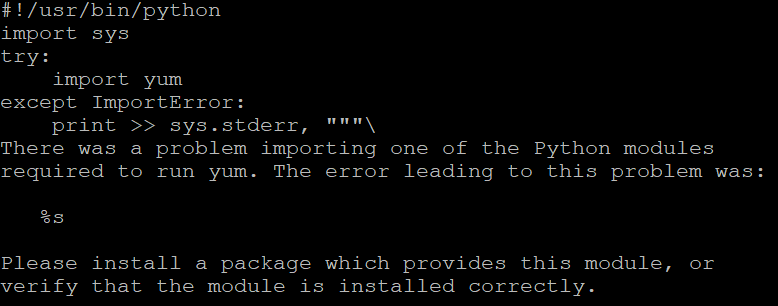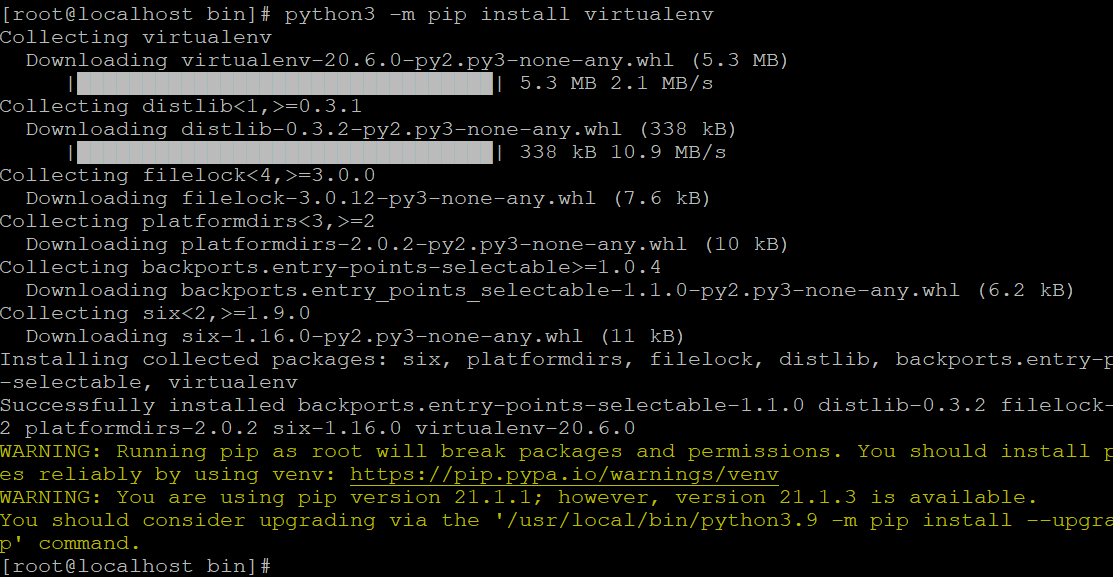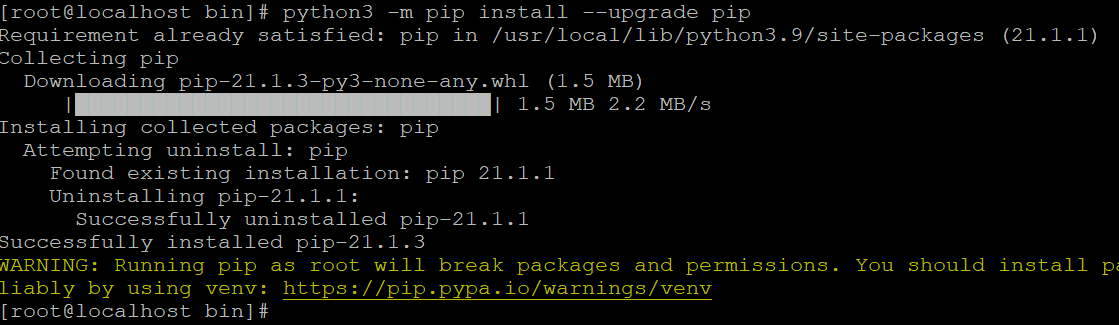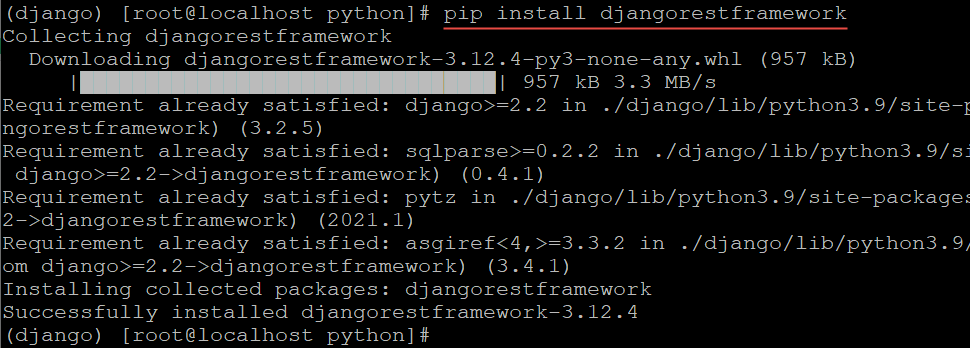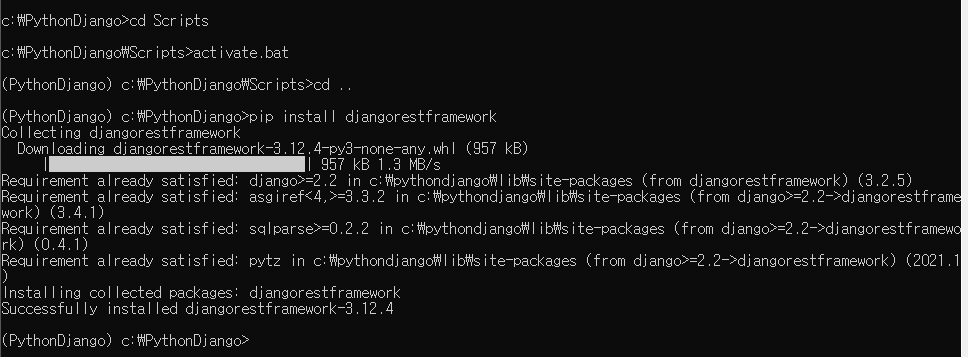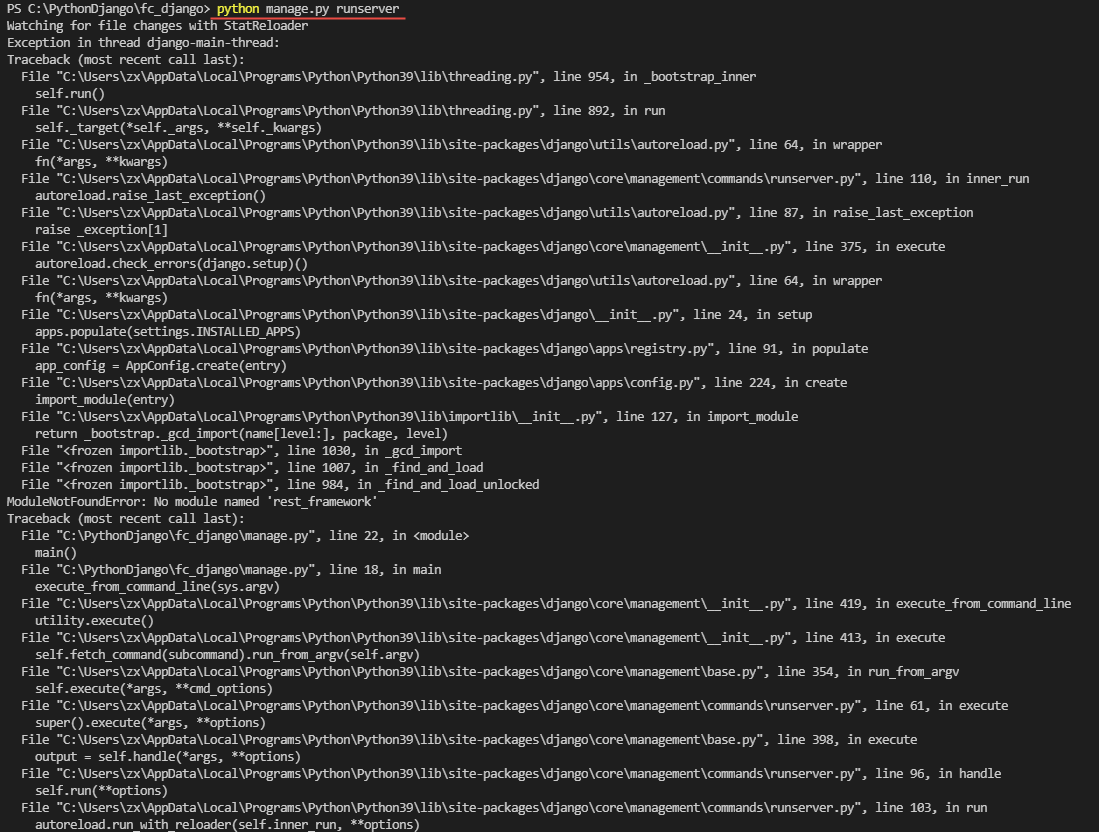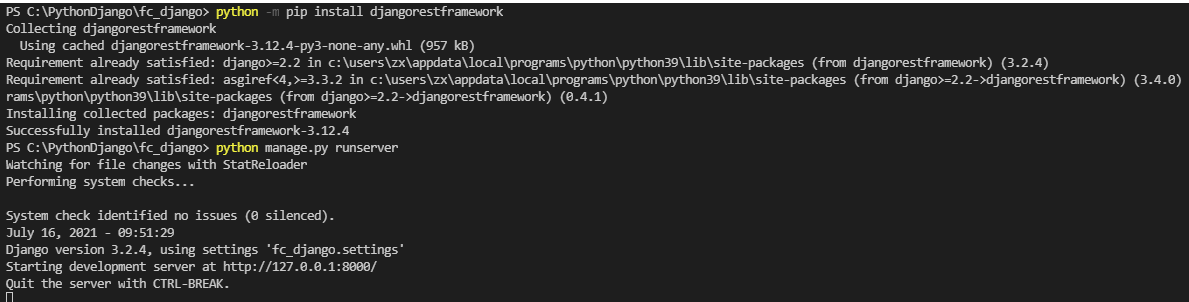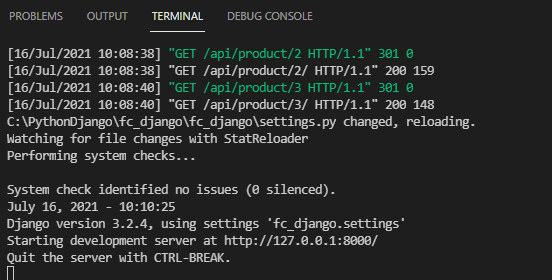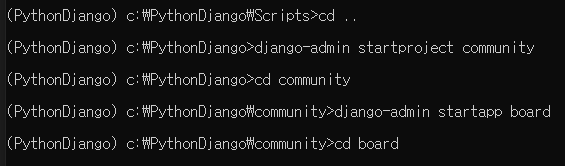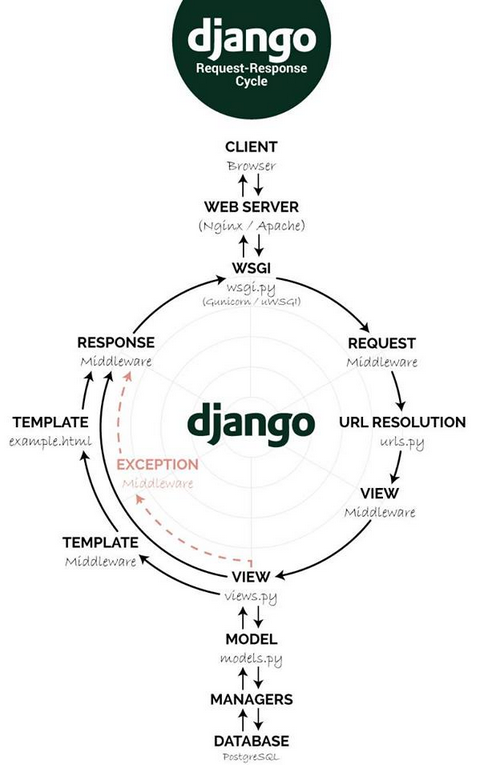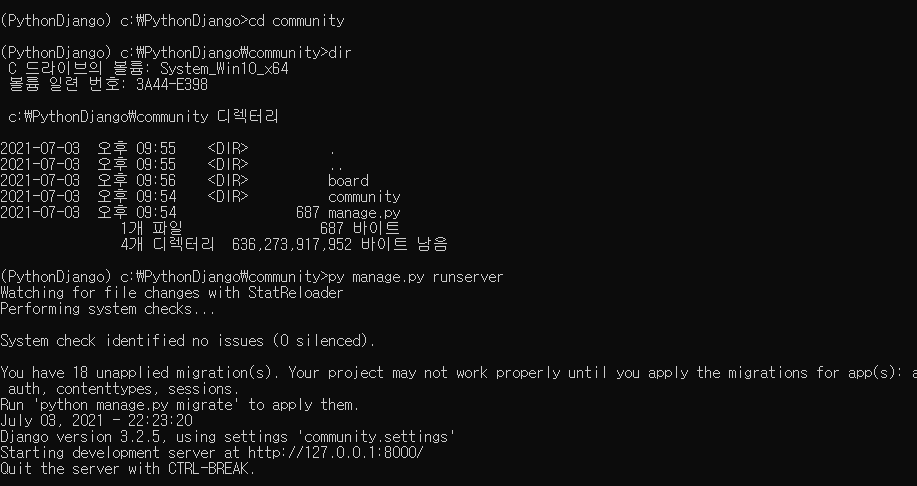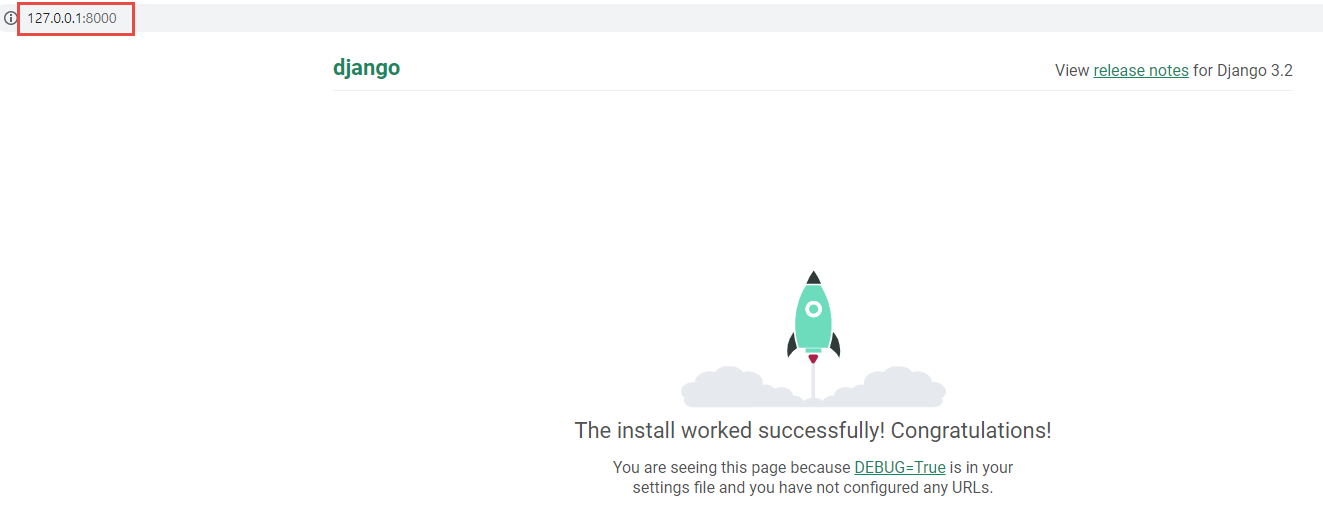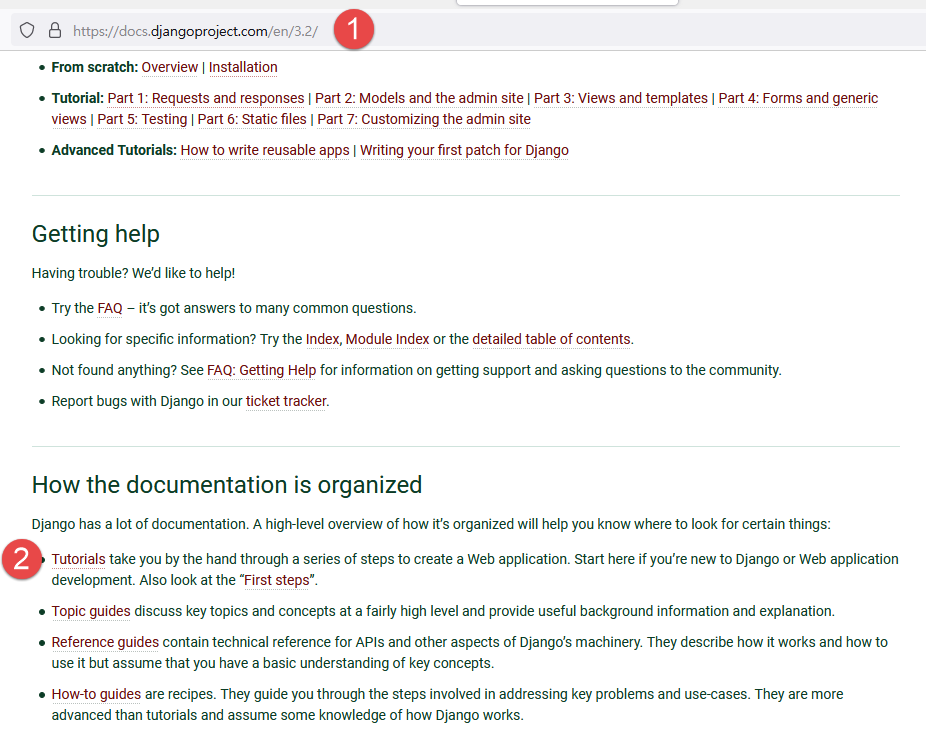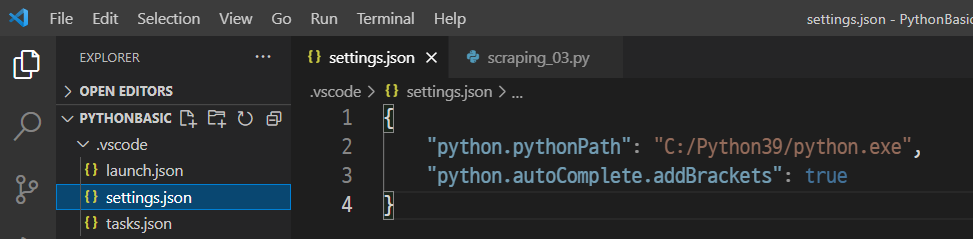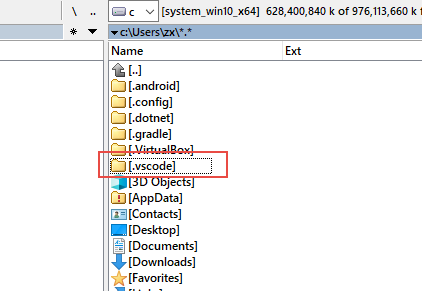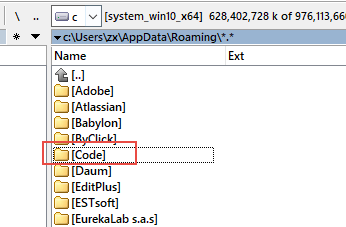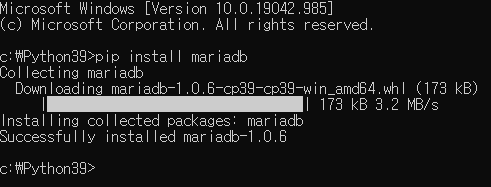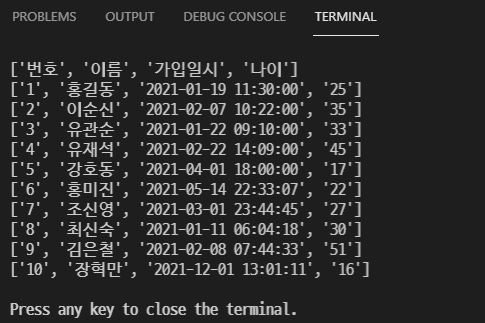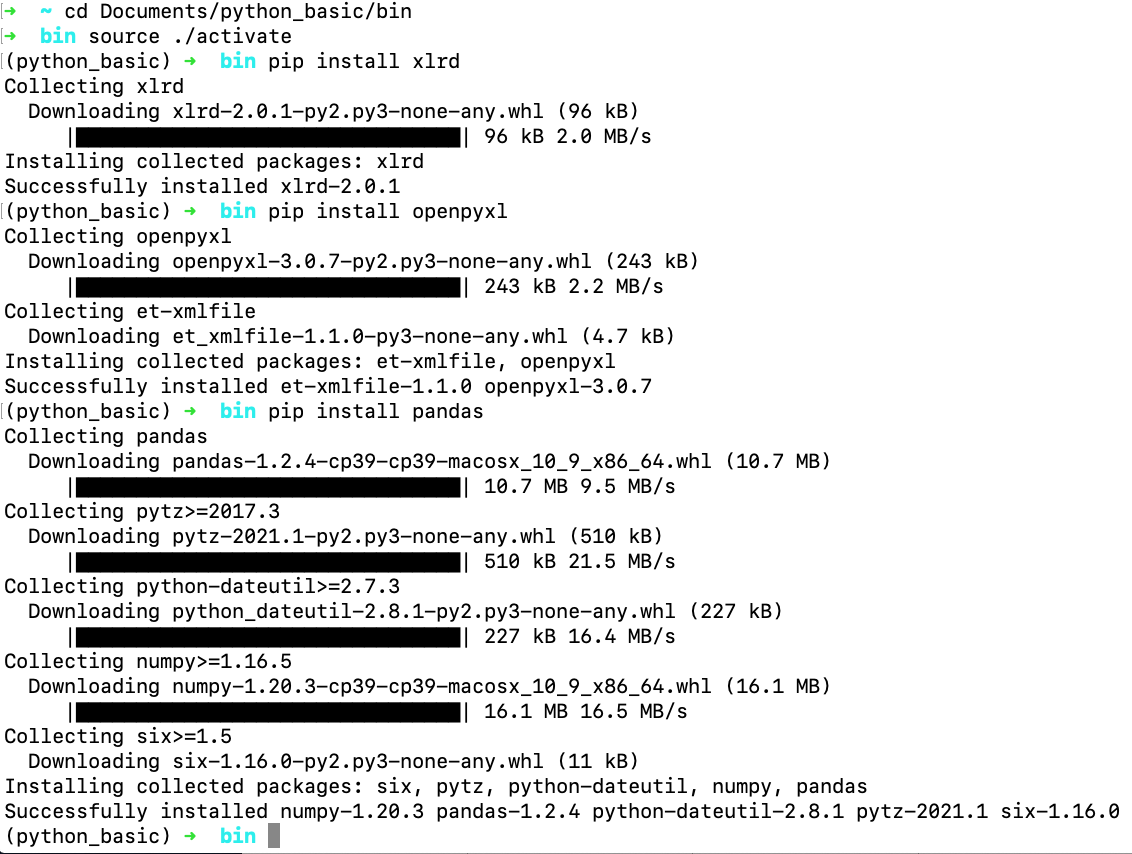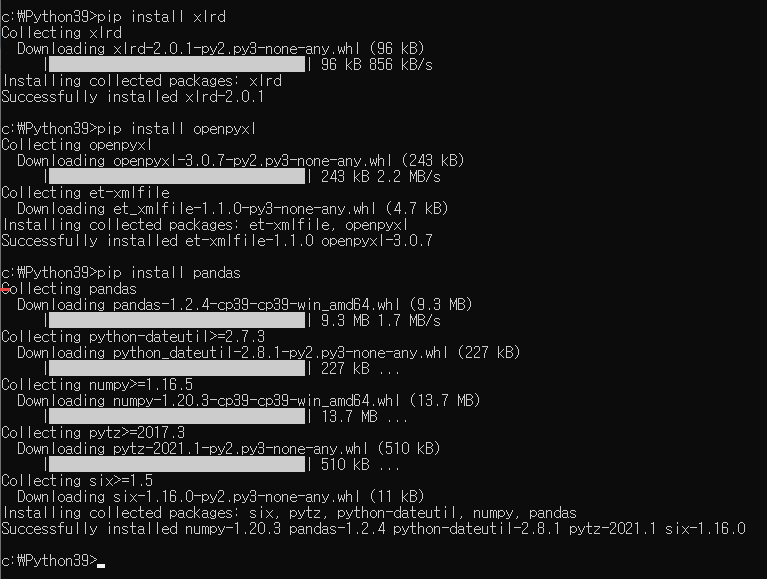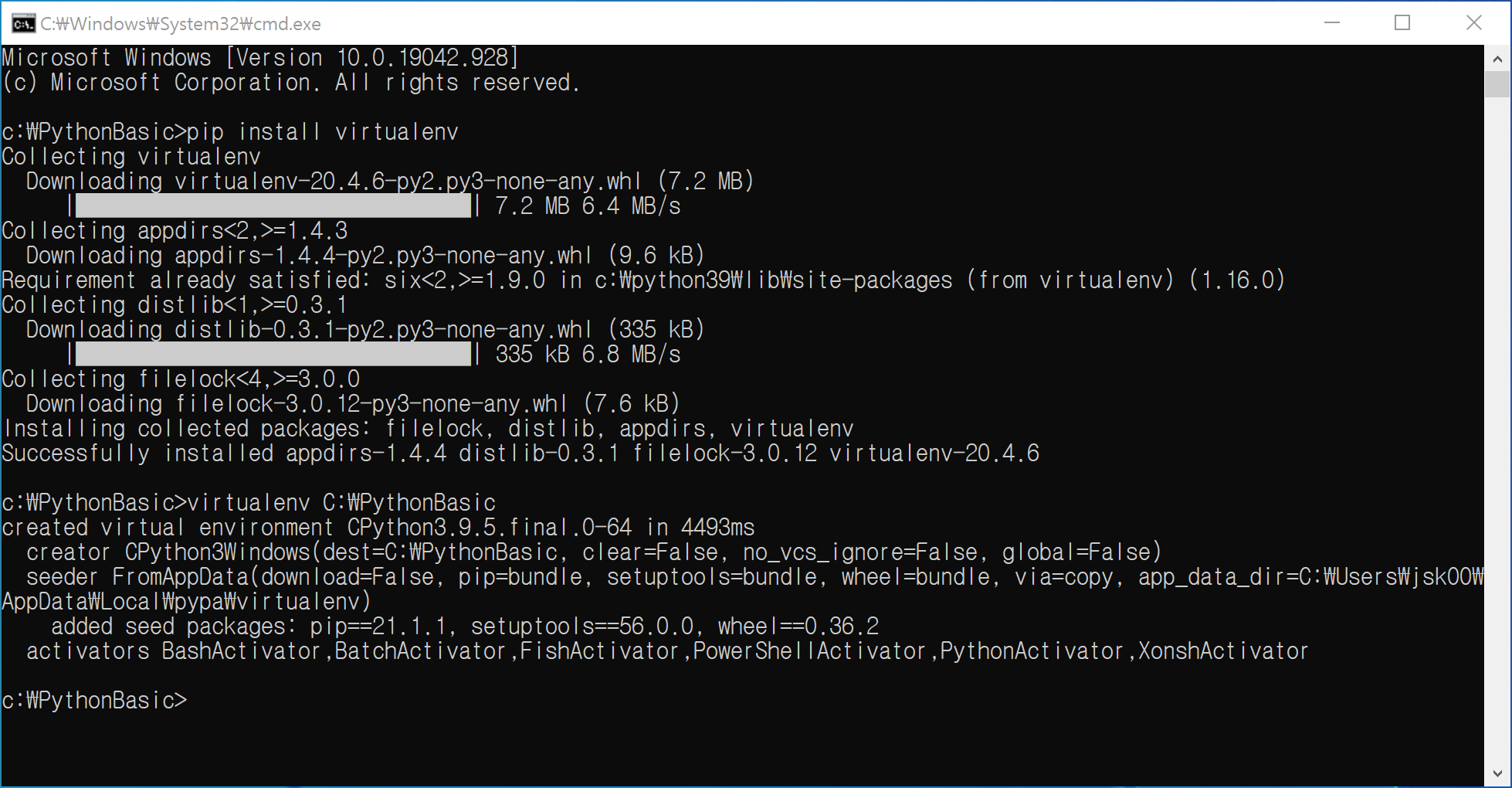장고 로그인 기능 기본적인 예제이다.
|
# models.py
from django.db import models
class User(models.Model):
username = models.CharField(max_length=32, verbose_name='사용자명',null=True,default='')
useremail = models.EmailField(max_length=128, verbose_name='emailID',default='')
password = models.CharField(max_length=128,verbose_name='비밀번호')
registered_dttm = models.DateTimeField(auto_now_add=True, verbose_name='등록시간')
def __str__(self):
return self.email
class Meta:
db_table = 'django_user'
verbose_name = '사용자'
verbose_name_plural = '사용자'
# admin.py
from django.contrib import admin
from .models import User
class UserAdmin(admin.ModelAdmin):
list_display = ('username','useremail','password','registered_dttm')
admin.site.register(User,UserAdmin)
# views.py
from django.http import HttpResponse
from django.shortcuts import render, redirect
from django.contrib.auth.hashers import make_password, check_password
from .models import User
def home(reqest):
user_id = reqest.session.get('user')
if user_id:
user = User.objects.get(pk=user_id)
return HttpResponse(user.useremail)
return HttpResponse('Home')
def login(request):
if request.method == 'GET':
return render(request, 'login.html')
elif request.method == 'POST':
useremail = request.POST.get('useremail', None)
password = request.POST.get('password', None)
res_data = {}
if not (useremail and password):
res_data['error'] = '모든 값을 입력해야 합니다.'
else:
user = User.objects.get(useremail=useremail)
if check_password(password,user.password):
request.session['user'] = user.id
return redirect('/')
else:
res_data['error'] = '로그인 정보를 확인하세요'
return render(request, 'login.html', res_data)
def register(request):
if request.method == 'GET':
return render(request, 'register.html')
elif request.method == 'POST':
username = request.POST.get('username',None)
useremail = request.POST.get('useremail',None)
password = request.POST.get('password',None)
repasswd = request.POST.get('repasswd',None)
res_data ={}
if not (username and useremail and password and repasswd):
res_data['error'] = '모든 값을 입력해야 합니다.'
elif password != repasswd:
res_data['error'] ='비밀번호가 다릅니다.'
else:
user = User(
username = username,
useremail = useremail,
password = make_password(password)
)
user.save()
return render(request,'register.html',res_data)
def logout(request):
if request.session.get('user'):
del(request.session['user'])
return redirect('/')
# urls.py
from django.urls import path
from . import views
app_name = 'accounts'
urlpatterns = [
path('register/', views.register, name='ajax_register'),
path('login/', views.login),
path('logout/',views.logout),
]
|
templates 디렉토리 안에 있는 login.html 파일에서
form 태그 안에 {% csrf_token %} 부분이 백엔드 장고와 통신하는 명령어이다.
jQuery ajax 처리하는 걸 시도했으나 아직 성공하지 못했다.
|
<!DOCTYPE html>
<html lang="en">
<head>
<title>로그인</title>
<meta charset="utf-8">
<meta name="viewport" content="width=device-width, initial-scale=1">
<link rel="stylesheet" href="https://cdn.jsdelivr.net/npm/bootstrap@4.6.1/dist/css/bootstrap.min.css">
<script src="https://cdn.jsdelivr.net/npm/jquery@3.5.1/dist/jquery.slim.min.js"></script>
<script src="https://cdn.jsdelivr.net/npm/popper.js@1.16.1/dist/umd/popper.min.js"></script>
<script src="https://cdn.jsdelivr.net/npm/bootstrap@4.6.1/dist/js/bootstrap.bundle.min.js"></script>
<script src="https://ajax.googleapis.com/ajax/libs/jquery/3.5.1/jquery.min.js"></script>
<style>
.login-form {
width: 340px;
margin: 50px auto;
font-size: 15px;
}
.login-form form {
margin-bottom: 15px;
background: #f7f7f7;
box-shadow: 0px 2px 2px rgba(0, 0, 0, 0.3);
padding: 30px;
}
.login-form h2 {
margin: 0 0 15px;
}
.form-control, .btn {
min-height: 38px;
border-radius: 2px;
}
.btn {
font-size: 15px;
font-weight: bold;
}
</style>
</head>
<body>
<div class="container">
<div class="login-form">
<div class="row">
<div class="col-12">
{{ error }}
</div>
</div>
<form method="post" action=".">
{% csrf_token %}
<h2 class="text-center">로그인</h2>
<div class="form-group">
<input type="text" name="useremail" class="form-control" placeholder="user email"
required="required">
</div>
<div class="form-group">
<input type="password" name="password" class="form-control" placeholder="Password"
required="required">
</div>
<div class="form-group">
<button type="submit" class="btn btn-primary btn-block">로그인</button>
</div>
</form>
<p class="text-center"><a href="#" id="register">회원 가입</a></p>
</div>
</div>
</body>
</html>
|
templates 디렉토리 안에 있는 register.html 파일이다.
|
<!DOCTYPE html>
<html lang="en">
<head>
<title>회원가입</title>
<meta charset="utf-8">
<meta name="viewport" content="width=device-width, initial-scale=1">
<link rel="stylesheet" href="https://cdn.jsdelivr.net/npm/bootstrap@4.6.1/dist/css/bootstrap.min.css">
<script src="https://cdn.jsdelivr.net/npm/jquery@3.5.1/dist/jquery.slim.min.js"></script>
<script src="https://cdn.jsdelivr.net/npm/popper.js@1.16.1/dist/umd/popper.min.js"></script>
<script src="https://cdn.jsdelivr.net/npm/bootstrap@4.6.1/dist/js/bootstrap.bundle.min.js"></script>
<script src="https://ajax.googleapis.com/ajax/libs/jquery/3.5.1/jquery.min.js"></script>
<style>
body {
color: #fff;
background: #63738a;
font-family: 'Roboto', sans-serif;
}
.form-control {
height: 40px;
box-shadow: none;
color: #969fa4;
}
.form-control:focus {
border-color: #5cb85c;
}
.form-control, .btn {
border-radius: 3px;
}
.signup-form {
width: 450px;
margin: 0 auto;
padding: 30px 0;
font-size: 15px;
}
.signup-form h2 {
color: #636363;
margin: 0 0 15px;
position: relative;
text-align: center;
}
.signup-form h2:before, .signup-form h2:after {
content: "";
height: 2px;
width: 30%;
background: #d4d4d4;
position: absolute;
top: 50%;
z-index: 2;
}
.signup-form h2:before {
left: 0;
}
.signup-form h2:after {
right: 0;
}
.signup-form .hint-text {
color: #999;
margin-bottom: 30px;
text-align: center;
}
.signup-form form {
color: #999;
border-radius: 3px;
margin-bottom: 15px;
background: #f2f3f7;
box-shadow: 0px 2px 2px rgba(0, 0, 0, 0.3);
padding: 30px;
}
.signup-form .form-group {
margin-bottom: 20px;
}
.signup-form input[type="checkbox"] {
margin-top: 3px;
}
.signup-form .btn {
font-size: 16px;
font-weight: bold;
min-width: 140px;
outline: none !important;
}
.signup-form .row div:first-child {
padding-right: 10px;
}
.signup-form .row div:last-child {
padding-left: 10px;
}
.signup-form a {
color: #fff;
text-decoration: underline;
}
.signup-form a:hover {
text-decoration: none;
}
.signup-form form a {
color: #5cb85c;
text-decoration: none;
}
.signup-form form a:hover {
text-decoration: underline;
}
</style>
</head>
<body>
<div class="container">
<div class="signup-form">
<div class="row">
<div class="col-12">
{{ error }}
</div>
</div>
<form id="form" method="post" action=".">
{% csrf_token %}
<h2>회원가입</h2>
<div class="form-group">
<div class="row">
<div class="col">
<input type="text" class="form-control" name="username" placeholder="사용자 이름"
required="required"/>
</div>
</div>
</div>
<div class="form-group">
<input type="email" class="form-control" name="useremail" placeholder="Email" required="required"/>
</div>
<div class="form-group">
<input type="password" class="form-control" name="password" placeholder="비밀번호" required="required">
</div>
<div class="form-group">
<input type="password" class="form-control" name="repasswd" placeholder="비밀번호 확인"
required="required">
</div>
<div class="form-group">
<button type="submit" class="btn btn-success btn-lg btn-block">회원 등록</button>
</div>
</form>
<div class="text-center"><a href="#">로그인</a></div>
</div>
</div>
<script>
</script>
</body>
</html>
|
'파이썬 > Django' 카테고리의 다른 글
| Python Django 회원가입 with jQuery(ajax) (0) | 2022.01.22 |
|---|---|
| Python Django Login with jQuery(ajax) (0) | 2022.01.17 |
| PyCharm Django Project 생성 예제 (0) | 2022.01.09 |
| 파이썬 장고 admin 오픈소스 테마 적용 (0) | 2021.07.30 |
| Python Django MariaDB 사용 예제 (0) | 2021.07.20 |