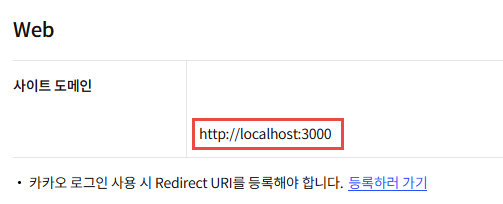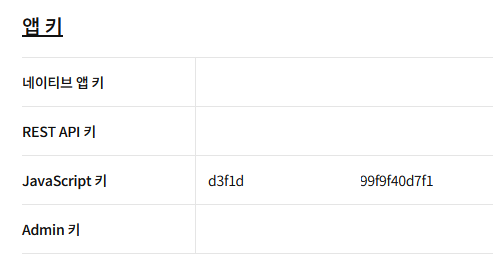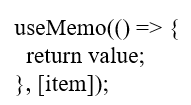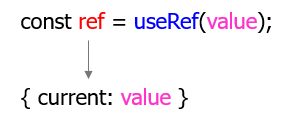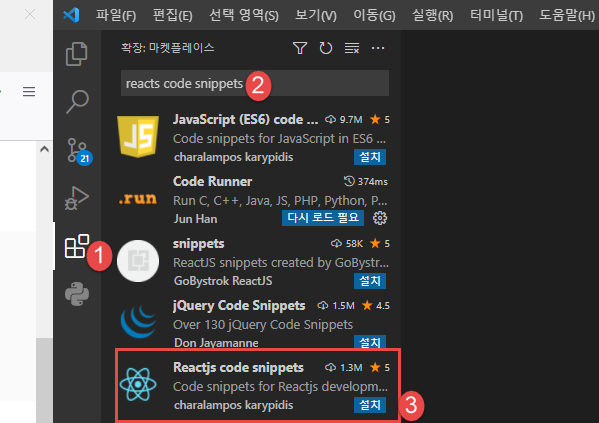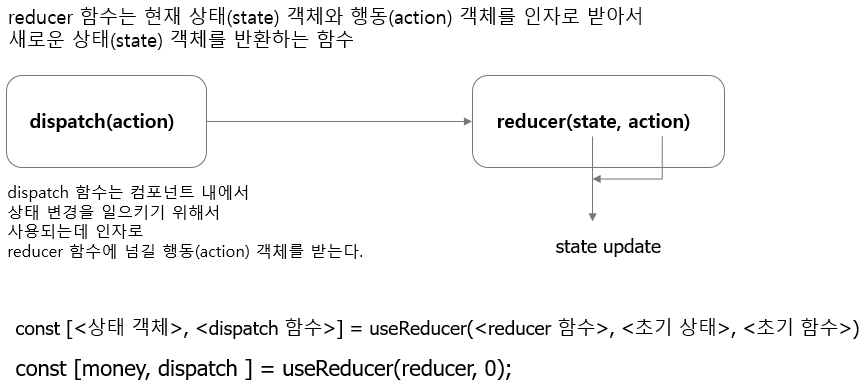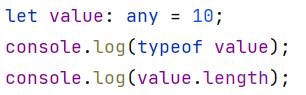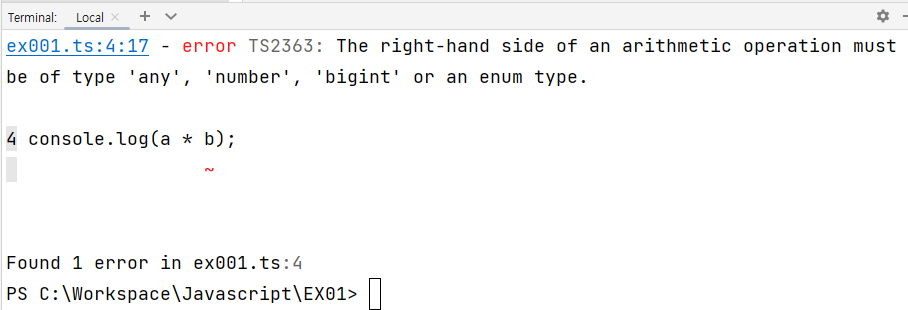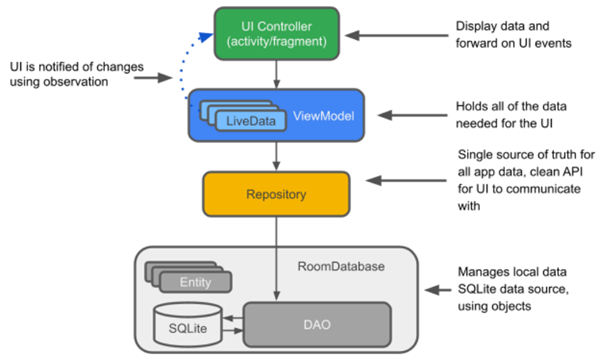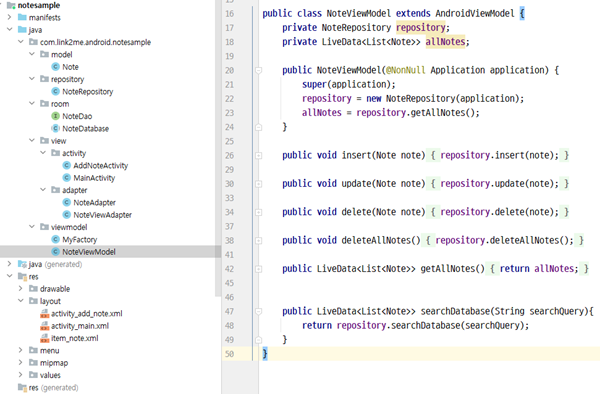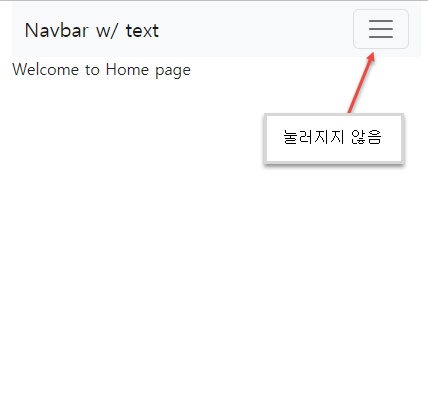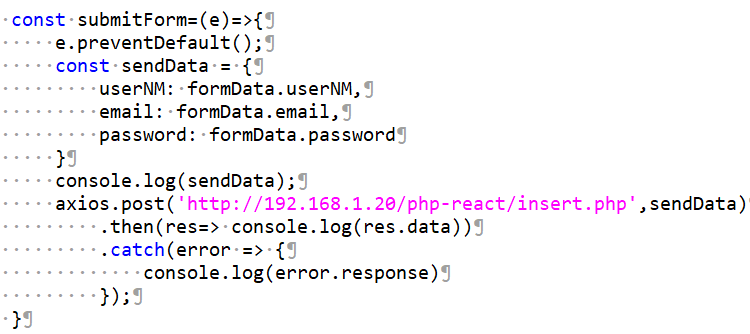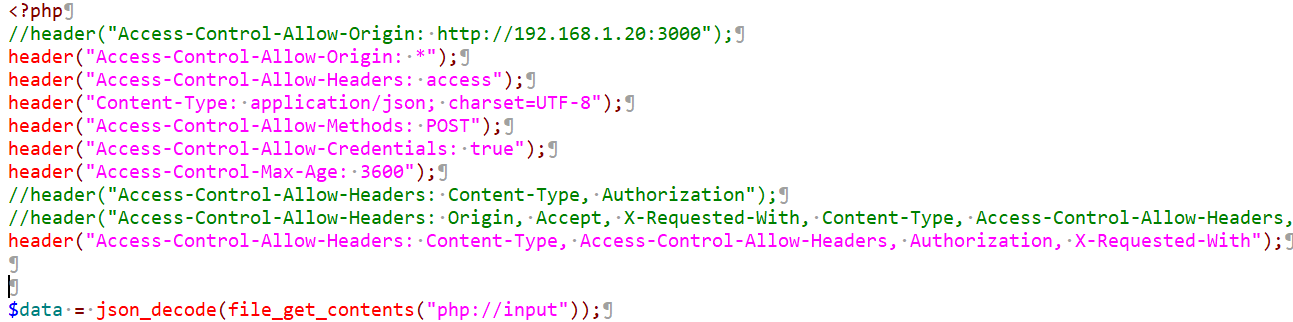package com.link2me.android.notesample.view.activity;
import androidx.annotation.Nullable;
import androidx.appcompat.app.AppCompatActivity;
import androidx.appcompat.widget.SearchView;
import androidx.lifecycle.Observer;
import androidx.lifecycle.ViewModelProvider;
import androidx.recyclerview.widget.DividerItemDecoration;
import androidx.recyclerview.widget.ItemTouchHelper;
import androidx.recyclerview.widget.LinearLayoutManager;
import androidx.recyclerview.widget.RecyclerView;
import android.content.Context;
import android.content.Intent;
import android.graphics.Color;
import android.os.Bundle;
import android.util.Log;
import android.view.Menu;
import android.view.MenuInflater;
import android.view.MenuItem;
import android.view.View;
import android.widget.Toast;
import com.google.android.material.floatingactionbutton.FloatingActionButton;
import com.link2me.android.notesample.R;
import com.link2me.android.notesample.databinding.ActivityMainBinding;
import com.link2me.android.notesample.model.Note;
import com.link2me.android.notesample.view.adapter.NoteViewAdapter;
import com.link2me.android.notesample.viewmodel.MyFactory;
import com.link2me.android.notesample.viewmodel.NoteViewModel;
import java.util.List;
public class MainActivity extends AppCompatActivity {
private final String TAG = this.getClass().getSimpleName();
private Context mContext;
private ActivityMainBinding binding;
public static final int ADD_NOTE_REQUEST = 1;
public static final int EDIT_NOTE_REQUEST = 2;
private NoteViewModel viewModel;
private RecyclerView mRecyclerView;
//private NoteAdapter mAdapter;
private NoteViewAdapter mAdapter;
@Override
protected void onCreate(Bundle savedInstanceState) {
super.onCreate(savedInstanceState);
//setContentView(R.layout.activity_main);
binding = ActivityMainBinding.inflate(getLayoutInflater());
View view = binding.getRoot();
setContentView(view);
mContext = MainActivity.this;
initView();
}
private void initView() {
// 동기식 데이터 처리에서는 순서가 중요함.
setToolbar();
buildRecyclerView();
initViewModel();
setButtons();
}
private void setToolbar() {
// activity에 툴바를 추가하려면 우선 기본 앱바(AppBar)부터 비활성화해야 한다.
// 기존 actionBar는 theme 에서 NoActionBar로 설정하여 제거하고 툴바를 생성한다.
setSupportActionBar(binding.mainToolbar);
// Toolbar의 왼쪽에 버튼을 추가하고 버튼의 아이콘을 바꾼다.
getSupportActionBar().setDisplayHomeAsUpEnabled(true);
getSupportActionBar().setHomeAsUpIndicator(R.drawable.ic_dehaze_24);
// 타이틀명 변경
if (getSupportActionBar() != null) {
getSupportActionBar().setTitle("TODO LIST");
binding.mainToolbar.setTitleTextColor(Color.WHITE);
}
}
private void initViewModel() {
// viewModel init
//viewModel = new ViewModelProvider(this, new MyFactory(getApplication())).get(NoteViewModel.class);
viewModel = new ViewModelProvider(this).get(NoteViewModel.class);
// viewModel observe
viewModel.getAllNotes().observe(this, new Observer<List<Note>>() {
@Override
public void onChanged(@Nullable List<Note> notes) {
//mAdapter.submitList(notes);
mAdapter.setNotes(notes);
for(Note note:notes){
Log.e(TAG,note.getId() + ", " + note.getTitle() + ", " + note.getDescription() + ", " + note.getPriority());
}
Log.e(TAG, "note_db size : " + notes.size());
}
});
}
@Override
protected void onNewIntent(Intent intent) {
super.onNewIntent(intent);
Log.e(TAG,"onNewIntent");
}
private void buildRecyclerView() {
mRecyclerView = binding.recyclerView;
mRecyclerView.setLayoutManager(new LinearLayoutManager(this));
mRecyclerView.setHasFixedSize(true);
LinearLayoutManager manager = new LinearLayoutManager(mContext);
// mAdapter = new NoteAdapter();
mAdapter = new NoteViewAdapter();
DividerItemDecoration decoration = new DividerItemDecoration(mContext, manager.getOrientation());
mRecyclerView.addItemDecoration(decoration);
mRecyclerView.setLayoutManager(manager);
mRecyclerView.setAdapter(mAdapter);
}
private void setButtons() {
// 안드로이드 디자인 지원 라이브러리에는 FloatingActionButton 클래스가 제공된다.
FloatingActionButton buttonAddNote = binding.buttonAddNote;
buttonAddNote.setOnClickListener(new View.OnClickListener() {
@Override
public void onClick(View v) {
Intent intent = new Intent(MainActivity.this, AddNoteActivity.class);
startActivityForResult(intent, ADD_NOTE_REQUEST);
}
});
new ItemTouchHelper(new ItemTouchHelper.SimpleCallback(0,
ItemTouchHelper.LEFT | ItemTouchHelper.RIGHT) {
@Override
public boolean onMove(RecyclerView recyclerView, RecyclerView.ViewHolder viewHolder, RecyclerView.ViewHolder target) {
return false;
}
@Override
public void onSwiped(RecyclerView.ViewHolder viewHolder, int direction) {
viewModel.delete(mAdapter.getNoteAt(viewHolder.getBindingAdapterPosition()));
Toast.makeText(MainActivity.this, "Note deleted", Toast.LENGTH_SHORT).show();
}
}).attachToRecyclerView(mRecyclerView);
mAdapter.setOnItemClickListener(new NoteViewAdapter.OnItemClickListener() {
@Override
public void onItemClick(Note note) {
Intent intent = new Intent(MainActivity.this, AddNoteActivity.class);
intent.putExtra(AddNoteActivity.EXTRA_ID, note.getId());
intent.putExtra(AddNoteActivity.EXTRA_TITLE, note.getTitle());
intent.putExtra(AddNoteActivity.EXTRA_DESCRIPTION, note.getDescription());
intent.putExtra(AddNoteActivity.EXTRA_PRIORITY, note.getPriority());
startActivityForResult(intent, EDIT_NOTE_REQUEST);
}
});
}
@Override
protected void onActivityResult(int requestCode, int resultCode, Intent data) {
super.onActivityResult(requestCode, resultCode, data);
if (requestCode == ADD_NOTE_REQUEST && resultCode == RESULT_OK) {
String title = data.getStringExtra(AddNoteActivity.EXTRA_TITLE);
String description = data.getStringExtra(AddNoteActivity.EXTRA_DESCRIPTION);
int priority = data.getIntExtra(AddNoteActivity.EXTRA_PRIORITY, 1);
Note note = new Note(title, description, priority);
viewModel.insert(note);
Toast.makeText(this, "메모가 저장되었습니다.", Toast.LENGTH_SHORT).show();
} else if (requestCode == EDIT_NOTE_REQUEST && resultCode == RESULT_OK) {
int id = data.getIntExtra(AddNoteActivity.EXTRA_ID, -1);
if (id == -1) {
Toast.makeText(this, "Note can't be updated", Toast.LENGTH_SHORT).show();
return;
}
String title = data.getStringExtra(AddNoteActivity.EXTRA_TITLE);
String description = data.getStringExtra(AddNoteActivity.EXTRA_DESCRIPTION);
int priority = data.getIntExtra(AddNoteActivity.EXTRA_PRIORITY, 1);
Note note = new Note(title, description, priority);
note.setId(id);
viewModel.update(note);
Toast.makeText(this, "Note updated", Toast.LENGTH_SHORT).show();
} else {
Toast.makeText(this, "Note not saved", Toast.LENGTH_SHORT).show();
}
}
/***
* 메뉴는 프로젝트의 res/menu 폴더에 저장되는 XML 리소스 형식으로 정의할 수 있다.
* 메뉴는 루트 노드에서 menu 태그와 일련의 item 태그로 구성된다.
*/
@Override
public boolean onCreateOptionsMenu(Menu menu) {
// 부모 activity 나 fragment 와 메뉴를 연관시켜야 하므로 항상 super.onCreateOptionsMenu를 호출해야 한다.
super.onCreateOptionsMenu(menu);
MenuInflater menuInflater = getMenuInflater();
menuInflater.inflate(R.menu.main_menu, menu);
// 검색 메뉴 등록
MenuItem searchItem = menu.findItem(R.id.action_search);
SearchView searchView = (SearchView) searchItem.getActionView();
searchView.setOnQueryTextListener(new SearchView.OnQueryTextListener() {
@Override
public boolean onQueryTextSubmit(String query) {
// 문자열 입력을 완료했을 때 문자열 반환
if(query != null) {
searchDatabase(query);
}
return true;
}
@Override
public boolean onQueryTextChange(String newText) {
// 문자열이 변할 때마다 바로바로 문자열 반환
if(newText != null) {
searchDatabase(newText);
}
return true;
}
});
return true;
}
@Override
public boolean onOptionsItemSelected(MenuItem item) {
switch (item.getItemId()) {
case R.id.delete_all_notes:
viewModel.deleteAllNotes();
Toast.makeText(this, "All notes deleted", Toast.LENGTH_SHORT).show();
return true;
default:
return super.onOptionsItemSelected(item);
}
}
private void searchDatabase(String search){
String searchQuery = "%" + search + "%";
viewModel.searchDatabase(searchQuery).observe(this, new Observer<List<Note>>() {
@Override
public void onChanged(List<Note> notes) {
//mAdapter.submitList(notes);
mAdapter.setNotes(notes);
}
});
}
}