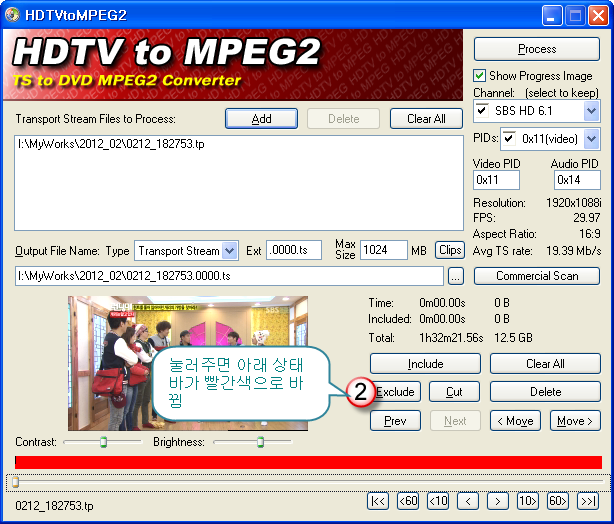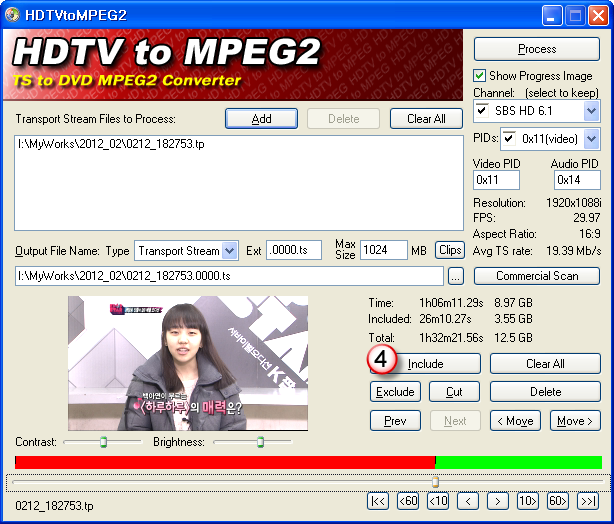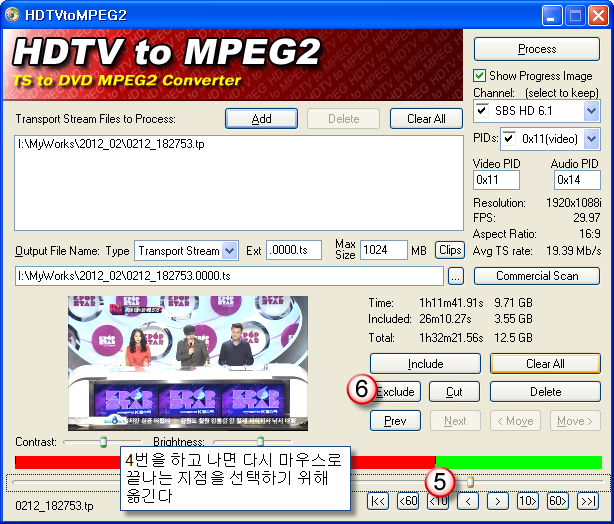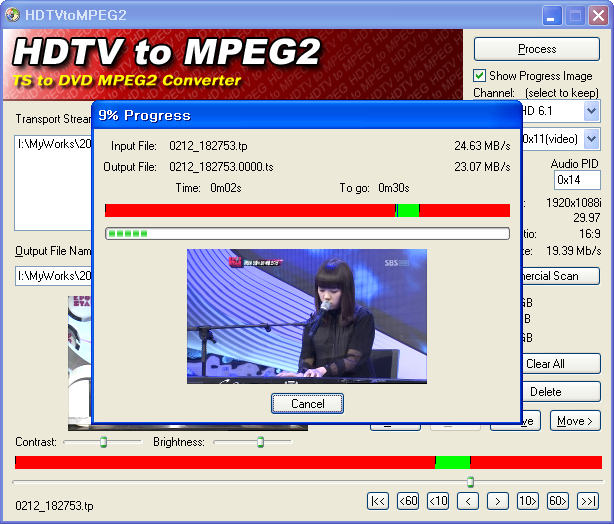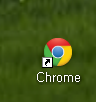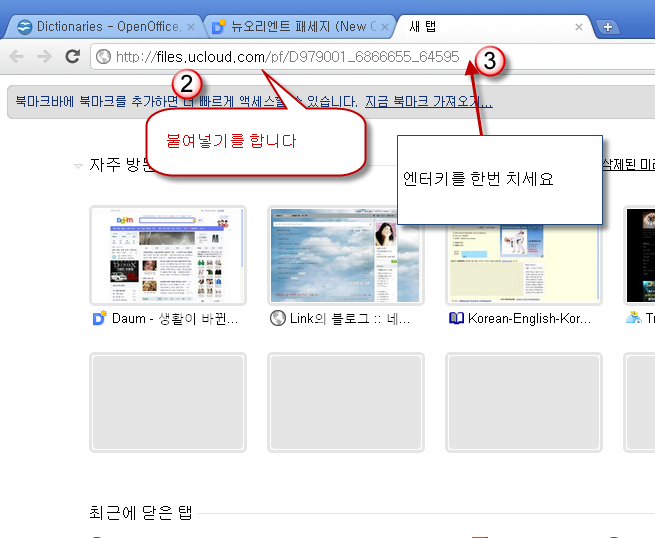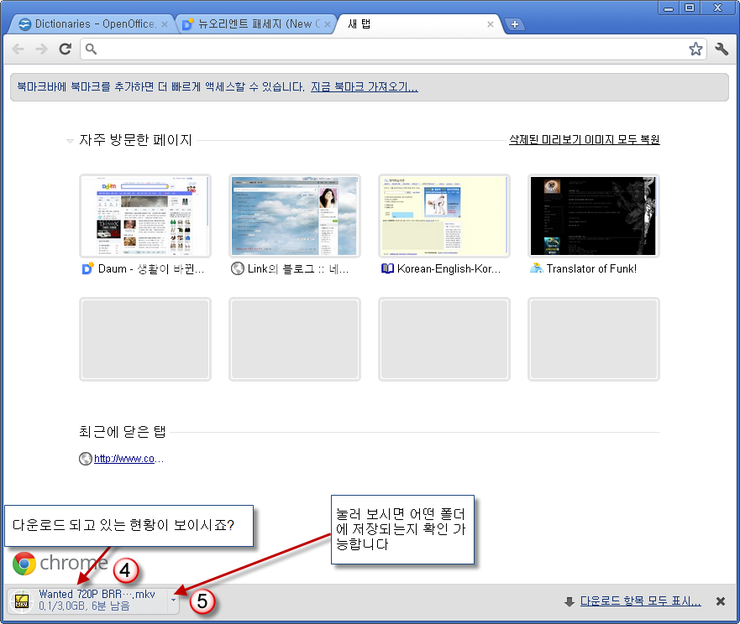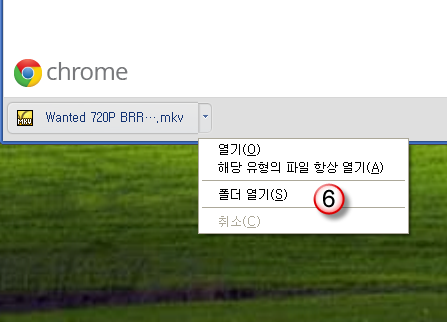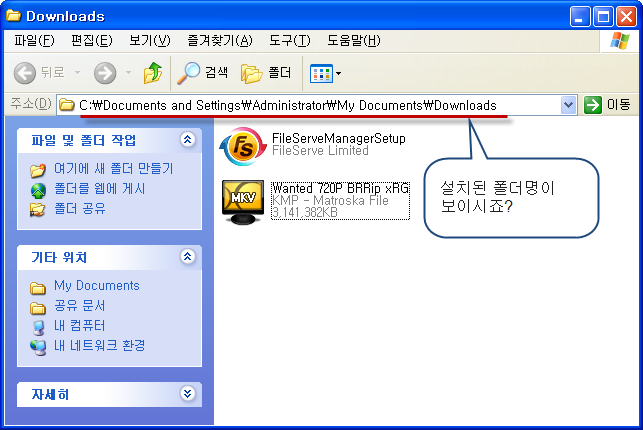코덱은 Coder(부호화) Decoder(부호번역화) 혹은 Compression(압축) Decompression(해제)의 약자로 영상과 음성 등의 아날로그 신호를 디지털 방식으로 변화는 코더(Coder)와 디지털 신호를 영상과 음성으로 바꿔주는 디코더(Decoder)의 합성어입니다.
즉 영상이나 음성 등의 신호를 펄스 부호 변조(PCM)를 사용하여 전송에 적합한 디지털 방식으로 변환하고 역으로 수신측에서 디지털 신호를 아날로그 신호로 변환하는 기기나 장치를 코덱(Codec)이라고 합니다.
영상 프레임레이트란 뭔가 자료를 찾아서 정리를 해보고자 합니다.
Frame
Frame은 영화에서 한 장의 정지된 그림을 의미합니다. 영화는 통상 1초에 동일한 크기의 24장의 그림(Frame)을 연속으로 보여주면 우리눈은직이는 것처럼 인식합니다.
Framerate
1초 에 몇장의 프레임(그림)을 보여줄지를 정의하는 것입니다. 통상 fps(frames per second)로 표시합니다. 인간의 눈은 24fps이상의 그림을 연속으로 보여주면 각각의 그림을 인식할 수 없다고 합니다.
우리나라와 미국 일본 등에서 사용하는 NTSC TV는 대충 29.97fps으로 영화는 대충 23.976fps로 구성되고
유럽에서 사용하는 PAL 방식은 25fps으로 구성됩니다.
NTSC
1953년 미국의 National Television System Committee에서 만든 칼라 TV 표준으로 미국, 우리나라, 일본, 캐나다 등에서 사용합니다. 수평해상도 525라인, 수직 주파수 60HZ, 초당 29.97fps입니다.
PAL
PAL (Phase Alternating Line)은 1960년대 초 유럽에서 개발된 TV 표준입니다. PAL은 NTSC보다 약간 해상도가 좋은 수평해상도 635라인을 사용합니다. 그러나 초당 프레임은 NTSC보다 작은 25fps를 사용합니다.PAL에는 PAL B/G, PAL I, PAL M이 있는데 가장 오래되고 일반적으로 사용되는 것은 PAL B/G이며 NTSC와 해상도는 같으나 PAL전송방식과 컬러 코딩 방식을 사용하는 PAL M 이 있습니다. 3가지 방식 모두 기본적으로 호환성이 있으나, 오디오 변조방식에 차이가 있으므로 오디오 변조방식에 주의해야 합니다.
Multiplexing(muxing)
오디오, 비디오, 자막 등을 한 개의 파일로 합치는 것을 의미합니다. 예컨대 우리가 영화를 보는데 소리와 영상, 자막을 별개의 플레이어에서 실행시켜 본다고 생각해 보십시요. 그럼 소리, 영상, 자막이 일치되게 재생시키기가 아주 어려울 것입니다. 그런 번거로움이 없도록 한 개의 파일 안에 소리, 영상 ,자막을 합치는 것을 말합니다. 플레이어는 합쳐진 파일안에 포함된 소리, 영상, 자막을 알아서 딱 맞게 재생합니다.
MPEG : 디지털 비디오(MPEG-1, MPEG-2, MPEG-4), 디지털 오디오(MP3, AAC) 표준을 정의하는 Motion Picture Expert Group을 말합니다.
MPEG-1 : mpeg에서 1993년에 개발한 오디오 비디오 압출 포맷으로 가장 널리 알려진 것은 mp3와 videocd가 있습니다. bitrate이 1.5Mbit/s이하입니다.
Mpeg-2 : mpeg에서 개발한 비디오 표준으로 DVD, SVCD, 디지털 TV에서 사용됩니다. mpeg-1보다 데이터 전송량이 더 큽니다.
MPEG-4 : 초당 bitrate이 1.5MBit/sec이하인 오디오, 비디오 엔코딩을 위해 1998년 국제표준기구(International Standard Organization)에서 만든 새로운 압축방법을 말합니다. 가장 대표적인 것이 바로 divx와 xvid입니다.
MKV(MatroskaVideo)
MKV 는 오픈 표준 자유 컨테이너 포맷으로 개수 제한 없이 비디오, 오디오, 그림, 자막 트랙을 한 파일 안에 담을 수 있는 파일 형식으로 흔히 쓰이는 영화/드라마 등의 멀티미디어 컨텐츠를 담기 위한 보편적인 포맷입니다.
AVI, MP4 혹은 ASF 등을 대체하기 위해 개발되었다. 마트로시카 포맷은 완전한 오픈소스로 비디오 파일에는 .MKV 확장자를 사용하고, 오디오 파일에는 *.MKA를 확장자로 사용하고 있습니다.
최신 고화질 압축 코덱인 H.264를 사용한 대부분의 영상들을 MKV 포맷 형식으로 지원하고 있어 MKV 코덱이 HD급 동영상의 표준으로 급속히 자리잡고 있습니다.
TS/TP
TS, TP 파일은 보통 HDTV 방송을 수신,녹화기를 이용하여 캡쳐한 방송 원본 파일로 일반적으로 디지털방송녹화 파일이라고 합니다. 이는 *.MKV와 비슷한 HD 포맷으로 보면 되는데 이 파일을 PC를 통해 보기 위해서는 그래픽 카드는 DXVA를 지원해야 합니다.
코어(Core)AVC
코어코덱사가 개발한 비디오 디코더로 MPEG-4AVC(H.264) 포맷을 디코딩 해줍니다.
이 디코더는 현재 나와있는 H.264 디코더 중 가장 빠른 디코더로 알려져 있는데 AVC 컨텐츠 재생 시 컴퓨터로 하여금 적은 프로세싱 파워를 소모하게 해주며 고성능의 컴퓨터로 하여금 고해상도 비디오를 재생하게끔 해줍니다다. 하지만 비디오 출력의 화질은 저하됩니다.
방송시스템이 기본적으로 29.97프레임으로 되어있기 때문에 변환을 합니다.
NTSC방식이라고 하는데 24프레임 짜리를 29.97로 변환하는것을 텔레시네, 반대가 키네코, 라고 하죠. 보통 풀다운 한다고 합니다.
외국영화 영상을 구하고 자막을 구해서 감상을 할 경우 구하는 자막이 SRT 자막입니다.
이걸 SMI 자막으로 변환하여 프레임레이트를 맞추면 되는데, 보통의 디빅 파일들과 DVD 타이틀은 싱크가 다릅니다.
다행히 디빅과 DVD의 프레임 차이에서 오는 오차를 알게 되어 Subtitle Workshop에서 자막을
NTSC DVD는 인풋 29.97fps, 아웃풋 30fps 로 잡아주니 대부분의 싱크 밀림 현상은 해결되었습니다.
대부분의 시작 싱크를 맞춰줘야 합니다. (시작싱크 맞추는 건 다른 게시물에 설명되어 있음)
자막 싱크는 자막이 너무 빨리 나타나면 양수값을 사용하고, 너무 늦게 나타나면 음수값을 사용하세요
프레임율 변환만 해주는 소프트웨어는 http://www.autohotkey.com/forum/topic41466.html 에서 받으시면 됩니다.
자막 편집까지 가능하고 프레임율까지 변환이 되는 프로그램은 SMISyncW 를 이용하시면 됩니다.
프레임에 관한 걸 인터넷 정말 열심히 검색해서 쓸만한 거 하나 찾은거 같네요..
http://documentation.apple.com/en/cinematools/usermanual/index.html#chapter=2%26section=5%26tasks=true
보시면 그림으로 설명이 참 잘되어 있는거 같습니다..
NTSC 역시 영화에선 문제가 좀 있습니다.
23.976fps 를 29.97fps로 맞추기 위해 텔레씬이라는 기법을 사용하는데 3:2 풀다운이라고도 합니다.
1초에 24프레임짜리를 1초에 30프레임으로 재생하려면 4개의 프레임을 5개로 만들어야 합니다.
없는 프레임을 짜깁기로 만들어서 연속 동작이 어색하지 않도록 처리를 하지만
실상은 3:2 비율로 빨랐다 느렸다를 계속해서 반복합니다.
다만 워낙 짧은 시간에 계속해서 바뀌기 때문에 우리 눈에는 그다지 인식되지 못할 뿐입니다.
아무튼 이 NTSC에서의 텔레씬 기법은 비록 3:2로 왔다갔다 속도로 재생되긴 하지만
어쨌든 원래 영화의 재생속도를 왜곡하지는 않습니다. 동일한 러닝타임으로 진행됩니다.
http://dicer.tistory.com/168 tp 2 mkv 하는 방법 소개
동영상 인코딩
동영상 인코딩이란, 출력할 기기 또는 매체에 맞게 동영상 해상도나 코덱, 형식 등을 변환하는 작업을 말한다. 예를 들어, MP4 파일만 감상할 수 있는 동영상 플레이어에서 재생할 수 있도록 AVI 파일을 MP4 파일로 변환하는 식이다.
요즘 영화 파일은 720p, 1080p 고화질 동영상이 많으며, 크기도 4GB~12GB에 달해 인코딩 시간이 더욱 오래 걸린다. 또한 동영상 재생 기기(또는 매체)의 해상도가 높아도 인코딩 시간이 늘어난다. 예를 들어, 같은 동영상을 해상도 320x480 크기로 인코딩할 때와 해상도 640x960 크기로 인코딩할 때를 비교하면 후자가 2배 정도 오래 걸린다. 바쁜 하루를 살아가는 요즘 같은 시대에 몇 시간씩 걸리는 인코딩 시간은 스트레스의 주범이 될 수 있다.
인코딩 시간을 줄이는 가장 확실한 방법은 PC를 업그레이드하는 것이다. 그렇다고 PC 업그레이드 방법으로 그래픽 카드를 바꾸거나, 메모리(RAM) 용량을 증설한다고 해서 인코딩 속도가 빨라지는 것은 아니다. 동영상 인코딩 시간 단축을 위해서는 CPU 성능 업그레이드가 우선이다. 인코딩 작업은 CPU 연산 처리 능력이 높을수록 빠르기 때문이다.
그리고 동작 속도가 높은 CPU보다 코어 또는 쓰레드 수가 많은 멀티 코어 CPU의 인코딩속도가 빠르다. 물론, CPU가 멀티 코어라고 해서 무조건 빨라지는 것은 아니다. 인코딩 프로그램이 멀티 코어를 인식하고 그 능력을 제대로 활용해야 속도가 빨라질 수 있다.
‘샌디브릿지(Sandybridge)’는 인텔의 32nm공정에서 생산된 2세대모델로 CPU에 그래픽 카드를 대체할 수 있는 내장그래픽 칩을 넣어 CPU와 GPU를 한 큐에 해결할 수 있는 제품이다. 요즘 데스크탑이나 노트북 시장에서 통용되는 가장 일반적인 CPU라고 볼 수 있죠. 샌디브릿지 제품군에는 i3, i5, i7 세 가지 종류가 있고, 숫자가 높을수록 고성능/고가격을 선보이는 제품이다.
AMD FX-8150 이 인텔 샌드브릿지 Core i5 2500K 와 동급성능이라고 한다.
영상편집용 PC를 구축하는 방법은 크게 두가지가 있다. 하나는 CPU의 성능을 최대한 끌어올리는 방법이며, 또하나는 GPU의 도움을 받아 진행하는 방법이다.
동영상편집 프로그램이 Adobe Premiere나 TMPEG를 사용하면 GPU가속이 가능하며, 그렇지않은 프로그램을 사용하고 있따면 GPU가속이 되지 않는다.
인코딩의 기본과정은 소스 -> 영상, 음성 분리 -> 영상인코딩, 음성인코딩 -> 영상과 음성 합치기
과정을 거쳐 만들어진다. 인코딩이란 자체가 손실 압축이므로 원본과 비슷하게란 없다고 봐야 한다.
DVD 소스를 DGIndex로써 D2V 파일과 AC3 파일로 Demux 한다.
DVD에선 코덱을 MPEG2를 사용하지만 DVD Rip은 MPEG4 계열을 사용하니 용량이 적게 들 뿐만 아니라 디코딩 속도가 단축되어 손쉽게 볼 수 있다.
비트레이트로 설정하는 경우 숫자를 높게 해줄 수록, 1pass보다 2pass로 인코딩하는게 효율적이다. 단, 비트레이트를 너무 많이 설정하면 용량도 커지니 주의가 필요하며, 영화 인코딩하는 거라면 2패스 인코딩은 기본이다.
메구이나 x264같은 정보는 종스비님의 블로그나 김코믹님 블로그를 보시면서 공부하시면될거같습니다.
http://blog.naver.com/chbocoder 김코믹
http://blog.naver.com/jongsbee 종스비
참고로 컴퓨터를 잘 모르는 분들은 CPU의 성능이 높고 메모리 용량이 많으면 인터넷 창이 팍팍 뜨고 프로그램 실행도 클릭하자마자 바로 열리는 줄 착각한다. 이미 듀얼코어 급의 CPU를 사용하고 있고 원하는 용도가 사무실 서류작업, 부팅 속도가 빠르길 원한다면 현재 사용하는 하드디스크(HDD)를 SSD 하드로 바꾸기를 권유한다.
게임을 하기 위해서 고성능 PC를 원하는 경우라면 CPU 속도도 빨라야 하고, 그래픽카드 성능도 좋아야 한다.























 AoA_audioextractor228.exe
AoA_audioextractor228.exe